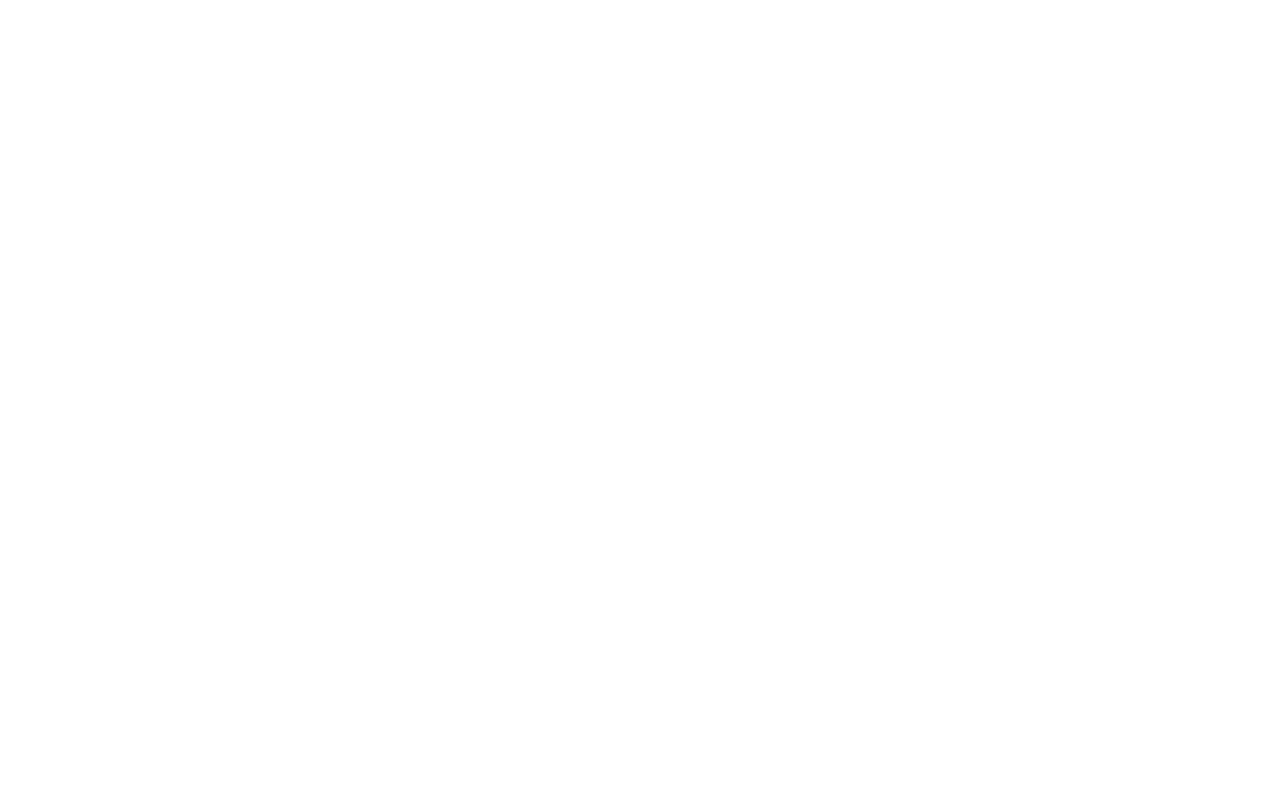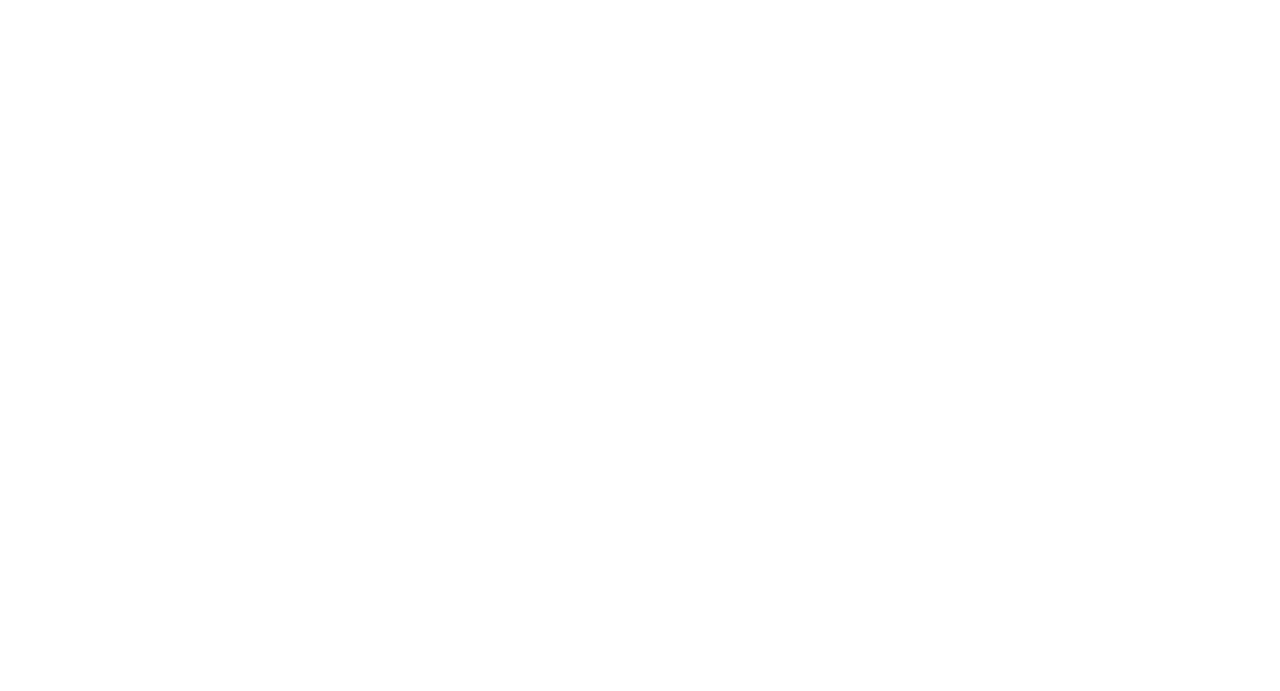Функции СОРТ с СОРТПО
Функция СОРТ
Синтаксис функции СОРТ
=СОРТ(исходный массив, [индекс сортировки], [порядок сортировки], [по столбцу])
Исходный массив - диапазон данных для сортировки (обязательный параметр).
Индекс сортировки - номер строки или столбца, по которому выполняется сортировка. Если параметр не указан, то сортировка идет по 1 столбцу/строке
Порядок сортировки - число, указывающее порядок сортировки: 1 - по возрастанию (по умолчанию), -1 для сортировки по убыванию
По столбцу - логический параметр, который принимает значение ЛОЖЬ для сортировки по строкам (по умолчанию), ИСТИНА - для сортировки по столбцам.
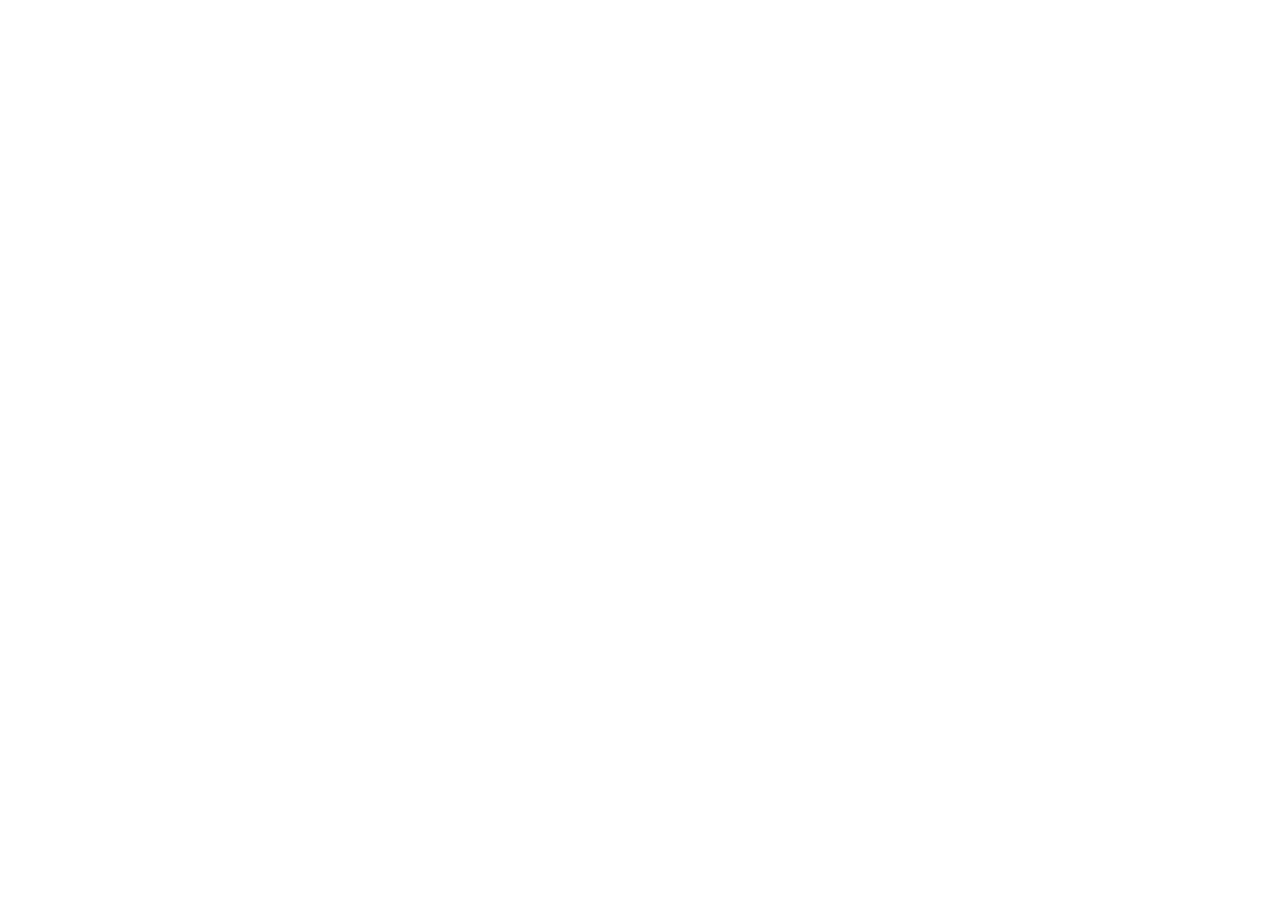
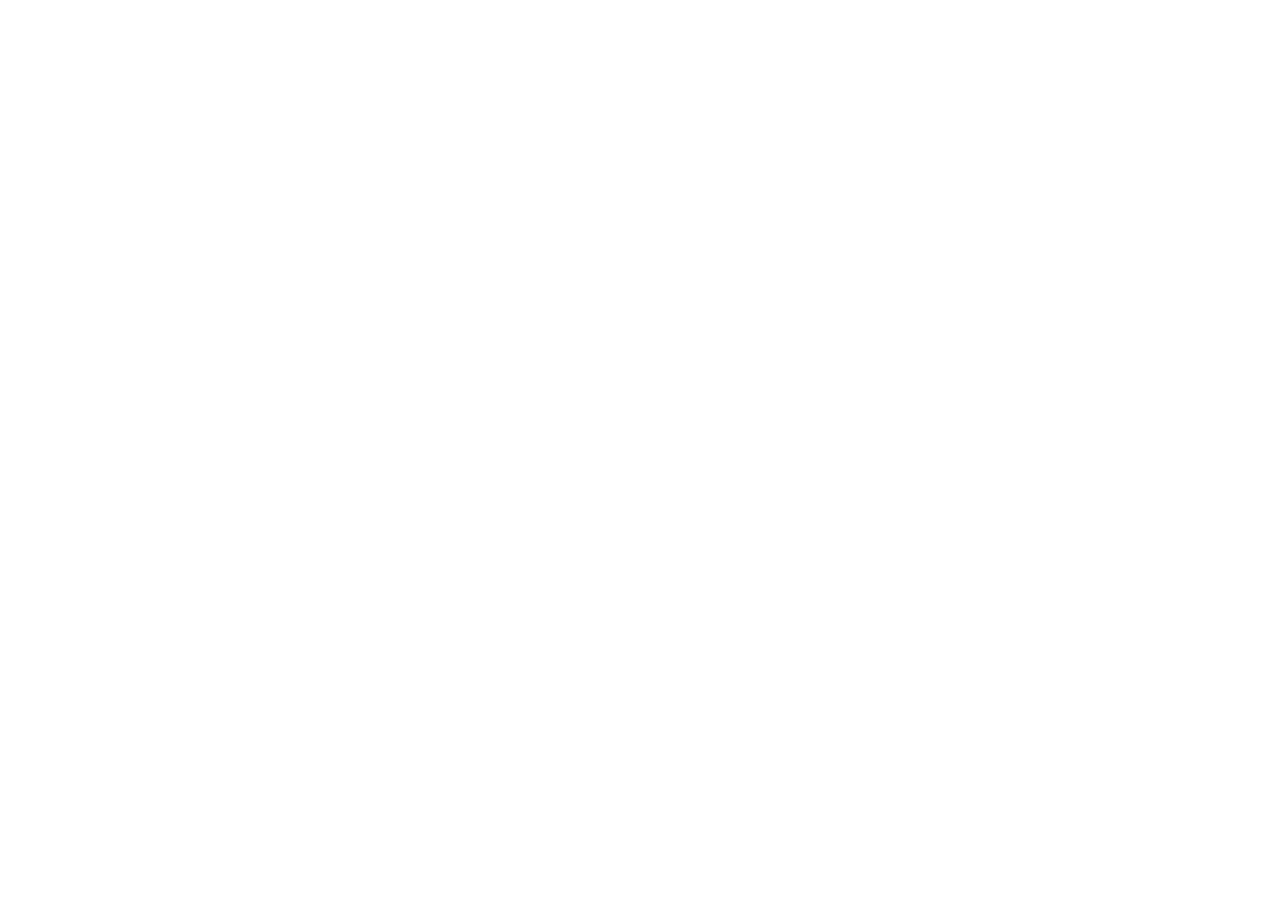
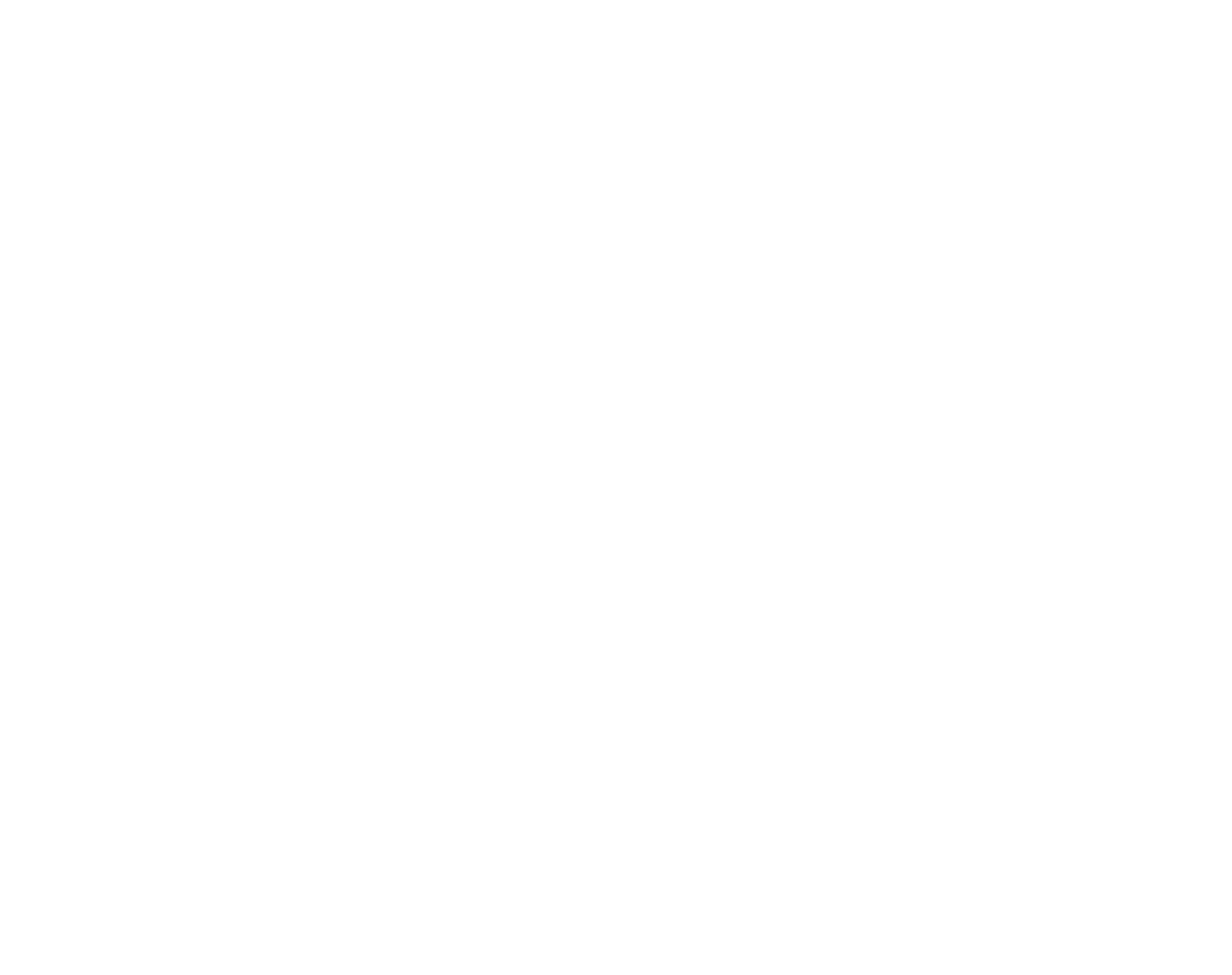
Функция СОРТПО
Синтаксис функции СОРТПО
=СОРТПО(исходный массив, массив сортировки, [порядок сортировки], [массив сортировки 2, порядок сортировки 2],...)
Исходный массив - диапазон данных для сортировки (обязательный параметр).
Массив сортировки - столбец, по которому будет проходить сортировка (обязательный параметр).
Порядок сортировки- число, указывающее порядок сортировки: 1 - по возрастанию (по умолчанию), -1 для сортировки по убыванию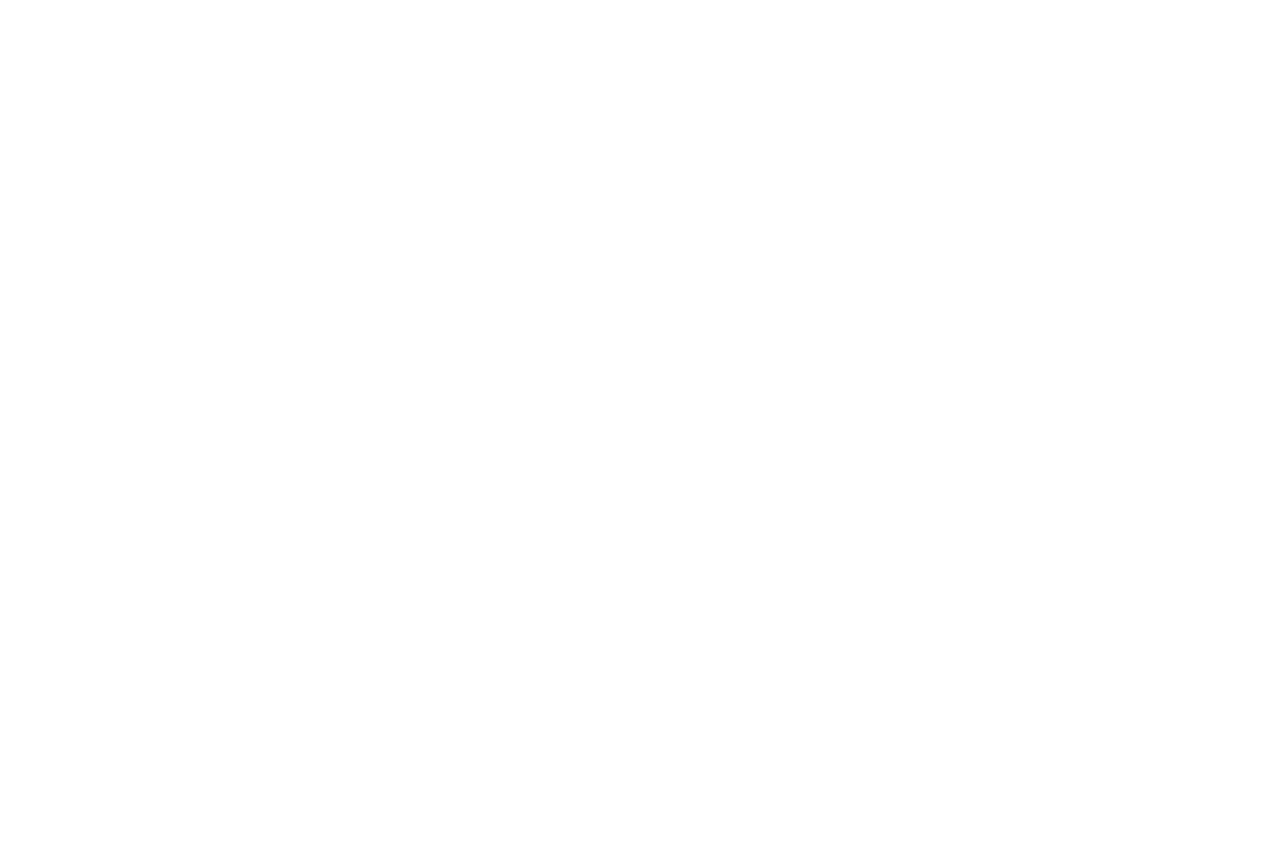

Разбор ошибок