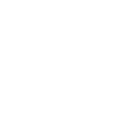EXCEL: как удалить дубликаты
В этой статье Вы научитесь удалять дубликаты в таблице Excel.
«Я покажу два способа удаления дублирующих записей в таблице Excel и расскажу о преимуществах и недостатках каждого из них»
Что будем удалять?
Первым делом необходимо определить что такое дубли. Дублем считаются те строки, данные в которых полностью совпадают. Регистр при сравнении не учитывается. В таблице ниже приведены две пары дублей. Удаление дублей означает что из каждой пары или большего количества одинаковых строк должна остаться только одна.

К примеру строки 3 и 13 не являются полными дублями, так как столбцы дата и код у них не совпадают.

Первый способ удалить дубликаты - инстурмент Excel Удалить дубликаты.
Шаг 1. Выделяем любую ячейку внутри нашей таблицы и во вкладке Данные выбираем инструмент Удалить дубликаты в разделе Работа с данными.
Шаг 1. Выделяем любую ячейку внутри нашей таблицы и во вкладке Данные выбираем инструмент Удалить дубликаты в разделе Работа с данными.

Шаг 2. Указываем, содержит ли наша таблица заголовки, и какие колонки будут участвовать в определении дублирующихся записей. Далее нажимаем на кнопку OK.
Значения в колонках, с которых галочка будет снята, не будут влиять на определение дублей.
Значения в колонках, с которых галочка будет снята, не будут влиять на определение дублей.

Excel автоматически нашел и удалил все дублирующиеся записи. Из таблицы удалено 2 строки.

Будьте внимательны и не снимайте лишние галочки, это может привести к потере данных. В большинстве случаев снимать галочки нет необходимости.
Эксперимент: оставляем галочку только на одном столбце Дата
- Для закрепления метода, давайте проведем эксперимент и оставим для определения дублей значения только первого столбца Дата. [img=https://static.tildacdn.com/tild6431-3266-4134-a632-343039373762/kak_udalit_dubli_v_e.PNG]
- Применяем инструмент Удаление дубликатов
- В этом случае Excel удалит все строки с повторяющимися значениями столбца Дата, оставив только первые из них.
Пример: как получить уникальный список Товаров из таблицы с продажами?
- Выделите столбец с товарами и скопируйте его отдельно от таблицы
- Далее выделите скопированный столбец и воспользуйтесь инструментом Удаление дубликатов
- Вы получите уникальный список товаров из таблицы
Способ 2. Обновляемый запрос с помощью PowerQuery
В случае если Вы хотите сохранить исходную таблицу и сделать обновляемую таблицу с удаленными дубликатами, подойдет второй способ. Исходная таблица такая же как в предыдущем примере.

Выделим любую ячейку в таблице и перейдем на вкладку Данные, инструмент "Из таблицы".

Инструмент создаст новый запрос PowerQuery в котором исходными данными будет служить наша таблица. Excel предполагает, какую таблицу вы хотите использовать, обведя ее зеленой штриховой линией. Если расположение не соответствует вашей таблице, необходимо скорректировать диапазон данных.

На следующем шаге откроется редактор PowerQuery.

В Power Query есть свой инструмент удаления дубликатов. Давайте им воспользуемся.
При удалении данных Power Query учитывает регистр, поэтому, если у вас есть столбцы с текстовыми данными, которые могут быть написаны в разном регистре, необходимо сначала преобразовать их к одинаковому виду (например в нижний регистр).
В нашем примере в столбце С содержатся как названия "яблоки новый урожай" так и "Яблоки новый урожай".
Щелкаем правой кнопкой мыши по заголовку столбца с названиями и выбираем в меню Преобразование - нижний регистр.
При удалении данных Power Query учитывает регистр, поэтому, если у вас есть столбцы с текстовыми данными, которые могут быть написаны в разном регистре, необходимо сначала преобразовать их к одинаковому виду (например в нижний регистр).
В нашем примере в столбце С содержатся как названия "яблоки новый урожай" так и "Яблоки новый урожай".
Щелкаем правой кнопкой мыши по заголовку столбца с названиями и выбираем в меню Преобразование - нижний регистр.

После преобразования столбца все данные приведены к единому виду.

Теперь выделите всю таблицу, нажав сочетание клавиш Cntrl+A.

Затем во вкладке Главная найдите меню Сократить строки - далее Удалить строки - далее Удалить дубликаты.

Power Query удалит все дублирующиеся строки. Теперь осталось только вернуть новую таблицу в Excel.
Выбираем Закрыть и загрузить в ... во вкладке Главная.
Выбираем Закрыть и загрузить в ... во вкладке Главная.

И выбрать место, куда вы хотите загрузить результат. Это может быть либо новый лист, либо ячейка на существующем листе.

Мы получаем обновляемую таблицу с удаленными дубликатами.

Причем при изменении исходных данных нашу таблицу можно обновить щелкнув правой кнопкой мыши и выбрав соответствующий пункт.

Способ 3. Функция УНИК (UNIQUE)
Этот способ стал доступен в версиях Excel 365 и позднее.
Функция УНИК (UNIQUE) возвращает список уникальных строк таблицы. В левую верхнюю ячейку того диапазона, куда вы хотите разместить уникальные запись, введите функцию =УНИК() и в скобках укажите диапазон исходной таблицы.
Функция УНИК (UNIQUE) возвращает список уникальных строк таблицы. В левую верхнюю ячейку того диапазона, куда вы хотите разместить уникальные запись, введите функцию =УНИК() и в скобках укажите диапазон исходной таблицы.

И начиная с указанной ячейки Excel выведет только уникальные запись из исходной таблицы. Причем при обновлении исходной таблицы - таблица уникальных значений так же обновляется.
Другие статьи на эту тему
Удаление пустых ячеек в EXCEL
Вы научитесь удалять пустые строки из таблицы. Первый способ - с помощью фильтра.
Объединить текст из нескольких ячеек в Excel
3 способа объединения значений нескольких ячеек таблицы в единый текст.
Как найти сумму EXCEL
Excel предлагает несколько способов нахождения суммы ячеек. Из статьи Вы узнаете 4 варианта нахождения суммы.