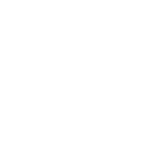EXCEL: как добавить фильтр в Excel таблицу
Excel позволяет отфильтровать таблицы так, чтобы отображались только нужные Вам значения, скрывая те данные, которые не подходят под запрос. Для этого в программе есть две функции: автоматический и расширенный фильтр. В этой статье мы пошагово рассмотрим применение автофильтра в Excel и расскажем о его особенностях
«Автофильтр помогает в два клика отобрать данные в зависимости от цвета и значения в ячейке. Это удобно, когда массив данных небольшой и есть необходимость посмотреть на данные, подходящие по конкретным критериям»
Автофильтр в Excel и его особенности
Для начала работы с функцией автофильтра в Excel необходимо ознакомиться с некоторыми характерными его особенностями:
- Автофильтр работает только в одной таблице. Если вы хотите применить те же критерии для фильтрации в другой, всё нужно будет настраивать заново, даже если таблицы имеют однотипные данные;
- Для того, чтобы успешно применить автофильтр, верхняя строка таблицы обязательно должна быть заголовком – ячейки, которые находятся в ней, фильтроваться не будут;
- Автофильтр можно применить сразу по нескольким столбцам, но важно учитывать, что предыдущие результаты могут скрывать необходимые данные для следующего фильтра.
Как настроить автофильтр в Excel
Автофильтр — это быстрый способ отобразить только необходимую в данный момент информацию из таблицы и убрать все остальные данные из поля зрения. Важно: не подходящие под критерии данные не удаляются, а скрываются, поэтому Вы всегда сможете вернуть исходный вид таблицы.
Шаг 1: Выберите любую ячейку Вашей таблицы, перейдите на вкладку «Данные» и выберите команду «Фильтр». В ячейке заголовка для каждого столбца появится стрелка раскрывающегося списка.
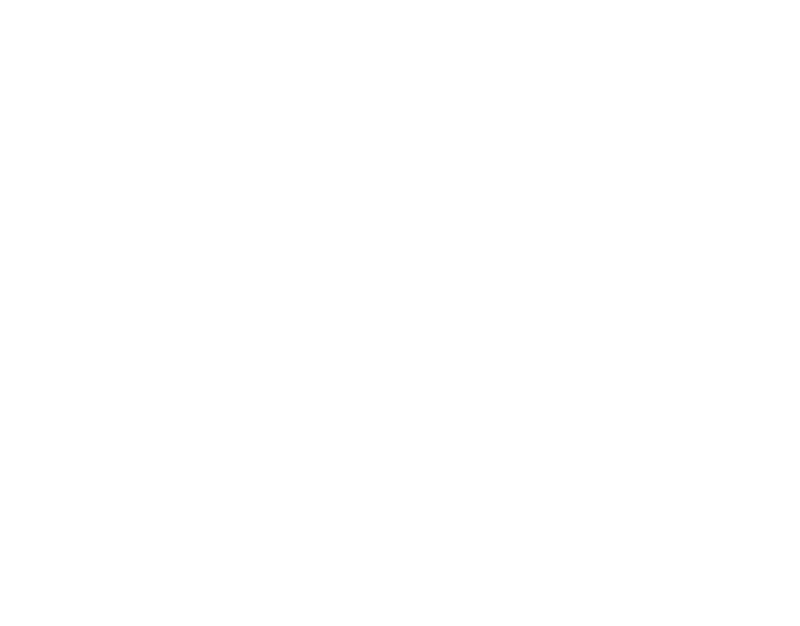
Шаг 2: Нажмите на стрелку у столбца, по которому Вы хотите отфильтровать всю таблицу. В нашем примере мы отфильтруем таблицу по столбцу «Тип».
Появится раскрывающийся список — это меню автофильтра. Для того, чтобы настроить фильтр, снимите галочку с пункта «Выбрать все». Далее поставьте галочки напротив тех данных, которые хотите увидеть в таблице, и нажмите «ОК». Все строки, не содержащие в себе подходящих под критерии данных, скроются.
Появится раскрывающийся список — это меню автофильтра. Для того, чтобы настроить фильтр, снимите галочку с пункта «Выбрать все». Далее поставьте галочки напротив тех данных, которые хотите увидеть в таблице, и нажмите «ОК». Все строки, не содержащие в себе подходящих под критерии данных, скроются.
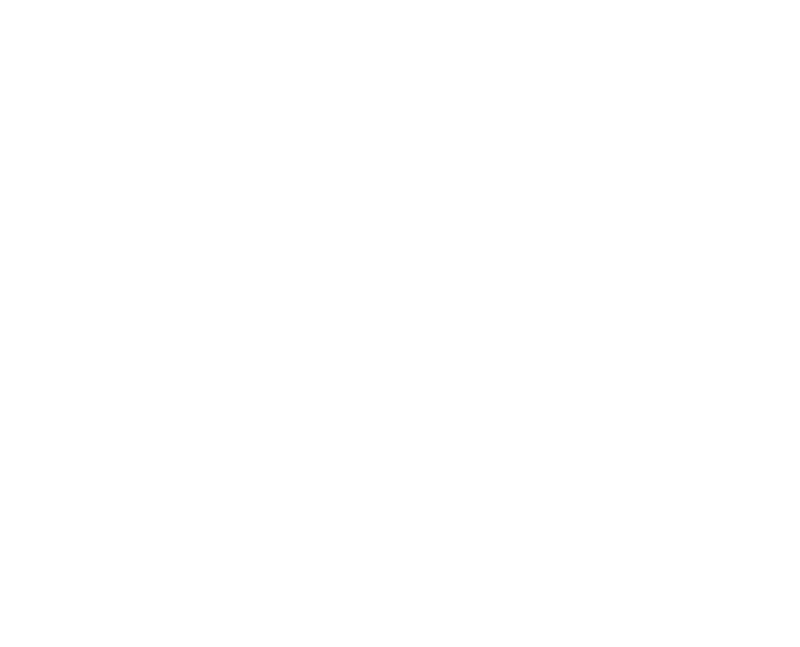
Как настроить автофильтр при помощи поиска
Если столбец, в котором нужно настроить фильтрацию, содержит в себе большое количество разных значений, Вы можете воспользоваться полем поиска в меню автофильтра:
Нажмите на стрелку у столбца, по которому Вы хотите отфильтровать всю таблицу. В меню автофильтра введите в строку поиска текст своего запроса и выделятся те пункты, которые его содержат.
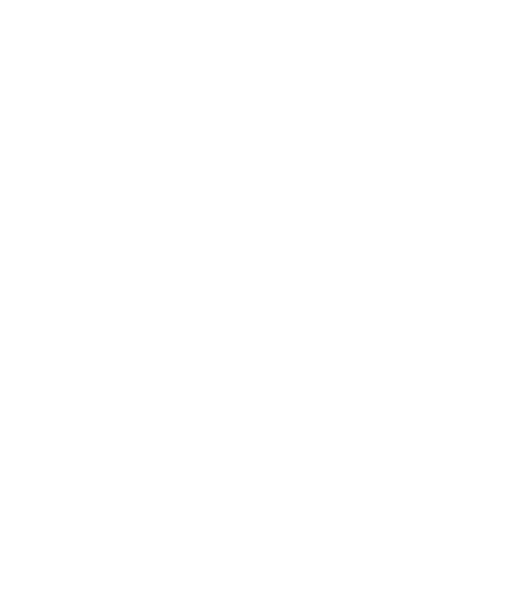
Если Вы хотите выбрать больше одного пункта при помощи поиска, введите в поиск первый критерий, нажмите «ОК», а при добавлении следующего критерия поставьте галочку напротив «Добавить выделенный фрагмент в фильтр».
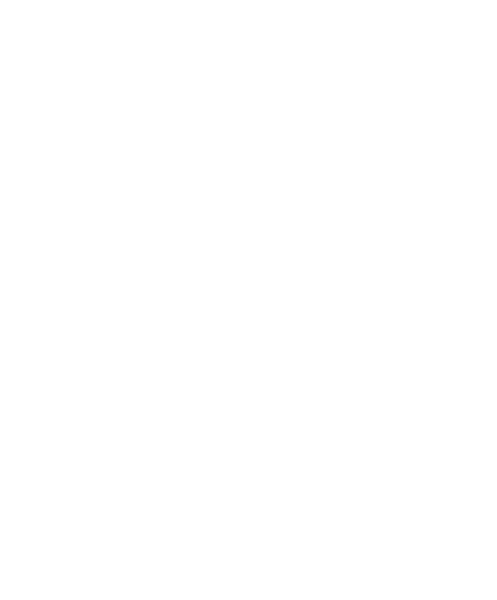
В заголовках столбцов, где уже применен фильтр, значок стрелки меняется на значок воронки.
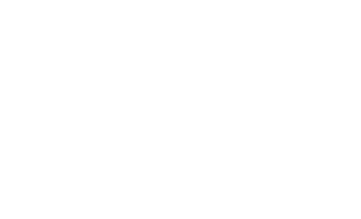
Как отфильтровать пустые ячейки в Excel
Автофильтр позволяет отфильтровать данные так, чтобы строки с пустыми ячейкам были скрыты:
В меню фильтрации у столбца, в котором есть пустые ячейки, появится пункт «Пустые». Для того, чтобы скрыть их из таблицы, напротив этого пункта нужно снять галочку.
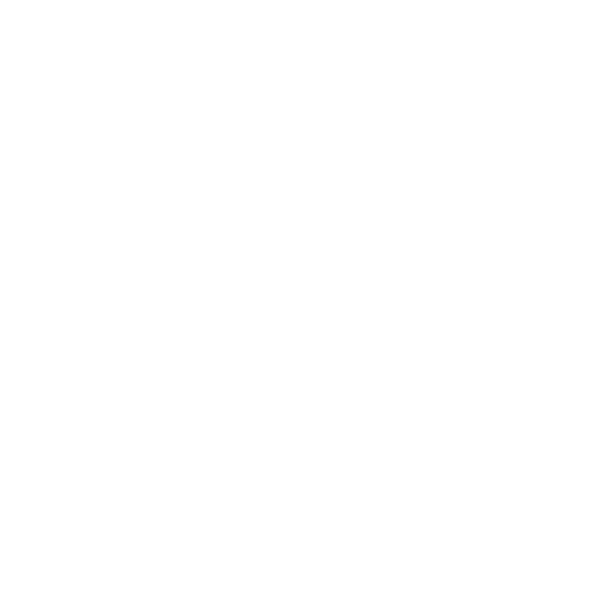
«Помимо основных параметров фильтрации, описанных выше, Автофильтр в Excel предоставляет ряд дополнительных инструментов, которые позволяют фильтровать определенные типы данных: текст, числа и даты»
Как фильтровать ячейки, содержащие текстовые данные
В столбцах, содержащих текстовые значения, в меню автофильтра появятся текстовые фильтры. Используя их, Вы можете отфильтровать ячейки, которые начинаются или заканчиваются определенными символами; ячейки, которые содержат или не содержат заданный символ или слово; ячейки, которые точно совпадают или не совпадают (на языке Excel это значит «равны» или «не равны») с указанным текстом.
Для этого нам необходимо освоить «Пользовательский автофильтр» – инструмент, который позволяет более детально прописать критерии для отбора данных.
Для этого нам необходимо освоить «Пользовательский автофильтр» – инструмент, который позволяет более детально прописать критерии для отбора данных.
Шаг 1: Щелкните стрелку раскрывающегося списка в заголовке столбца и выберите «Текстовые фильтры». В раскрывающемся меню выберите нужный фильтр – то есть принцип, по которому будет происходить отбор данных. Например, фильтр «Не содержит…».
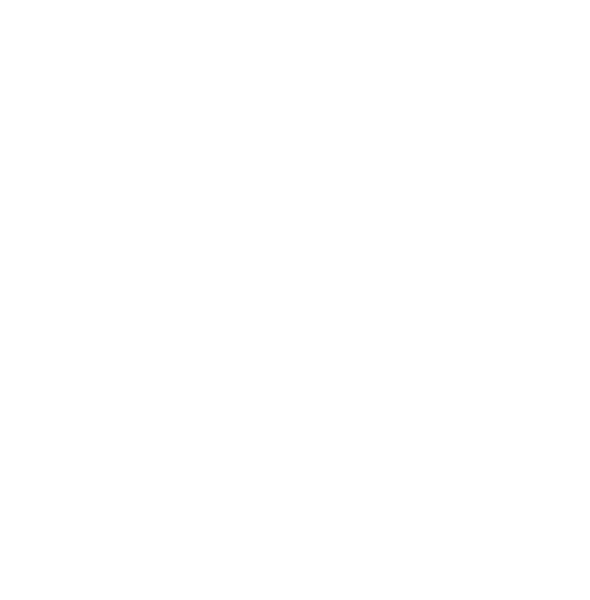
Шаг 2: Появится диалоговое окно «Пользовательский автофильтр». В поле справа от фильтра «Не содержит…» введите текст или выберите нужный пункт из выпадающего списка. Нажмите «ОК».
Пользовательский автофильтр позволяет указать сразу два критерия для фильтрации: для этого нужно заполнить вторую строку ниже по тому же принципу. Сначала необходимо выбрать фильтр (они могут быть разными в обеих строках), а напротив них – вписать текст или выбрать значение из списка.
Пользовательский автофильтр позволяет указать сразу два критерия для фильтрации: для этого нужно заполнить вторую строку ниже по тому же принципу. Сначала необходимо выбрать фильтр (они могут быть разными в обеих строках), а напротив них – вписать текст или выбрать значение из списка.
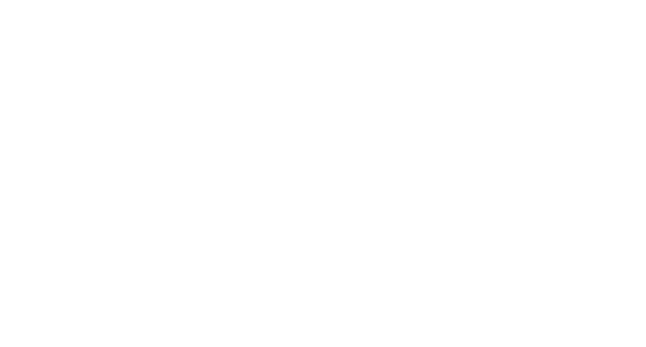
На данном этапе возникает вопрос: между строками есть два пункта «И» и «ИЛИ» – что выбирать? Ваш выбор будет зависеть от того, должны ли быть истинными оба критерия или любой из них.
Как фильтровать ячейки с числами
В столбцах, содержащих числовые значения, в меню автофильтра появятся числовые фильтры. Они позволяют манипулировать числовыми данными различными способами. Используя их, Вы можете отфильтровать ячейки с числами, равными или неравными определенному числу; ячейки с числами больше, меньше или между указанными числами; ячейки с числами выше среднего или ниже среднего; ТОП-10 ячеек, содержащих наибольшие или наименьшие числа.
Шаг 1: Щелкните стрелку автофильтра в заголовке столбца и выберите «Числовые фильтры». Далее выберите подходящий принцип, по которому будут отбираться числа. Например, «Равно…».
Шаг 2: В диалоговом окне пользовательского автофильтра напротив фильтра введите значения нижней и верхней границ «больше или равно» или «меньше или равно» которых числа в таблице отображаться не будут. Нажмите «ОК».
Шаг 2: В диалоговом окне пользовательского автофильтра напротив фильтра введите значения нижней и верхней границ «больше или равно» или «меньше или равно» которых числа в таблице отображаться не будут. Нажмите «ОК».
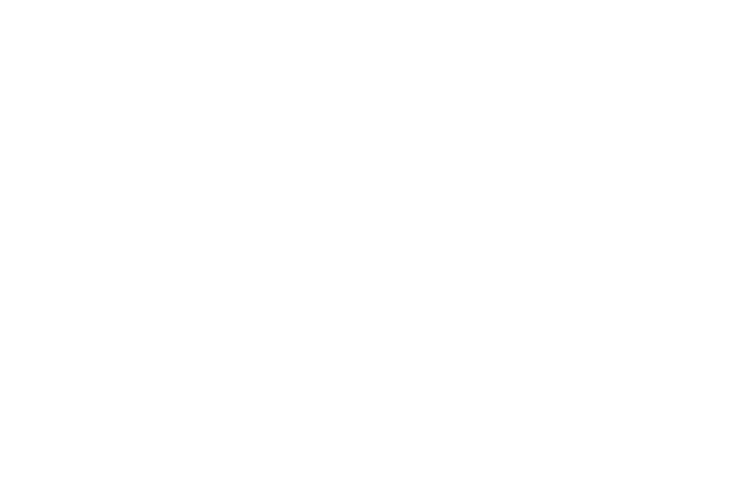
Как фильтровать ячейки с датами
Фильтры дат позволяют отображать или скрывать данные за определенный день, неделю, месяц, квартал, год, до или после указанной даты или между двумя датами.
По умолчанию автофильтр группирует все даты в заданном столбце по иерархии лет, месяцев и дней, в итоге в меню автофильтра отображается «дерево значений».
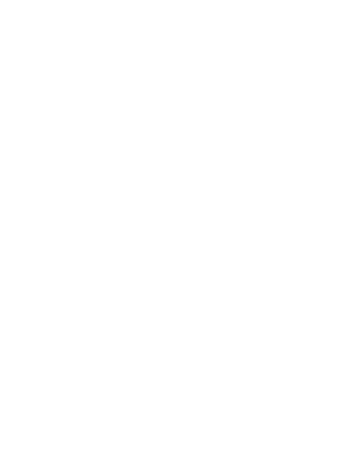
В большинстве случаев фильтр по дате работает в один клик.
Например, чтобы отфильтровать строки, содержащие записи за текущий год, просто выберите «Фильтры по дате» и нажмите «В этом месяце».
Например, чтобы отфильтровать строки, содержащие записи за текущий год, просто выберите «Фильтры по дате» и нажмите «В этом месяце».
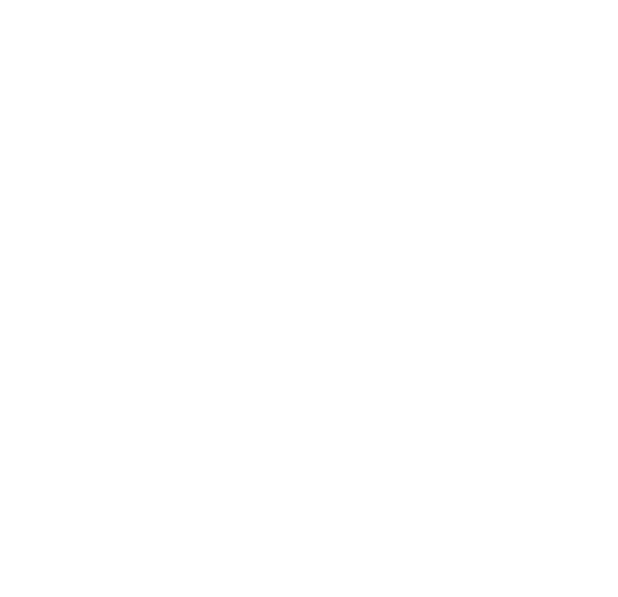
Для фильтров «Равно», «До», «После», «Между», открывается дополнительное окно с пользовательским автофильтром, заполнить который можно по аналогии с тем, как мы делали это выше.
Как фильтровать по цвету и значку
Щелкните стрелку автофильтра в заголовке столбца и выберите «Фильтр по цвету». Выберите нужный вариант: можно фильтровать либо по цвету, либо по значку в ячейке.
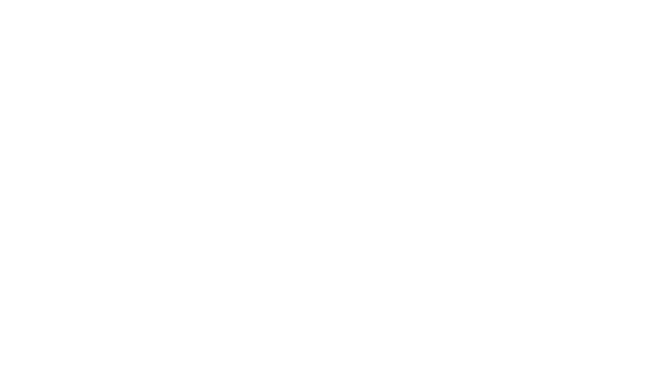
Обратите внимание, что «Фильтр по цвету» и другие фильтры: текстовые, числовые и по дате, являются взаимоисключающими. Одновременно их применить не получится.
Сортировка данных при помощи автофильтра
На этом все возможности автофильтра в Excel не заканчиваются. Помимо непосредственной фильтрации он также предоставляет возможность отсортировать данные в столбце: «от старых к новым» и «от новых к старым» для дат, «от А до Я» и «от Я до А» для текста, «по возрастанию» и «по убыванию» для чисел.
Для того, чтобы включить сортировку при помощи автофильтра, в меню фильтрации выберите необходимую функцию.
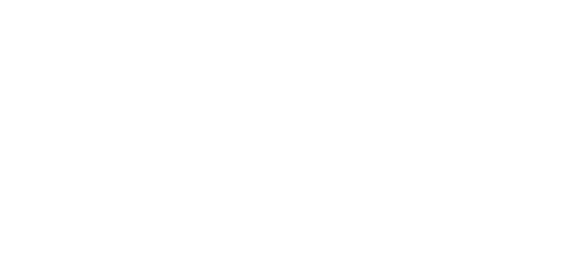
Как обновить автофильтр
Обратите свое внимание, что после удаления или добавления новых данных в таблицу автофильтр не обновляется: для того, чтобы новые ячейки были отфильтрованы, настройки фильтра нужно перезагрузить. Для этого выберите любую ячейку таблицы, перейдите во вкладку «Данные» и в разделе «Сортировка и фильтр» нажмите «Повторить».
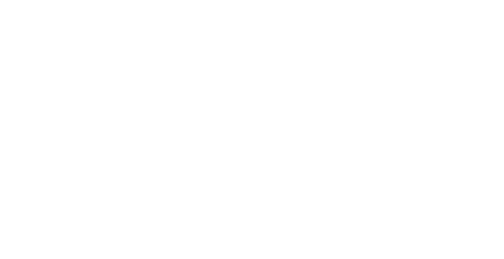
Как очистить автофильтр
После применения фильтра Вы можете удалить или очистить его. Если хотите снять фильтрацию со всех столбцов: выберите любую ячейку таблицы, перейдите во вкладку «Данные» и в разделе «Сортировка и фильтр» нажмите «Очистить».
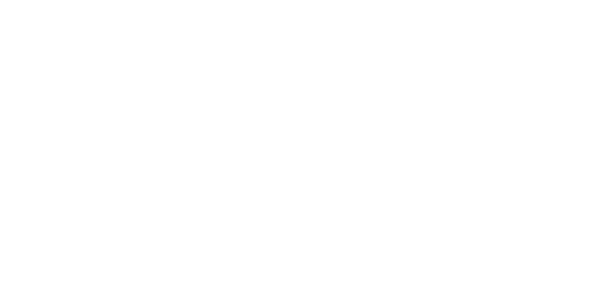
Если Вы хотите удалить фильтр с конкретных столбцов: щелкните стрелку автофильтра в заголовке каждого столбца и выберите «Снять фильтрацию с …».
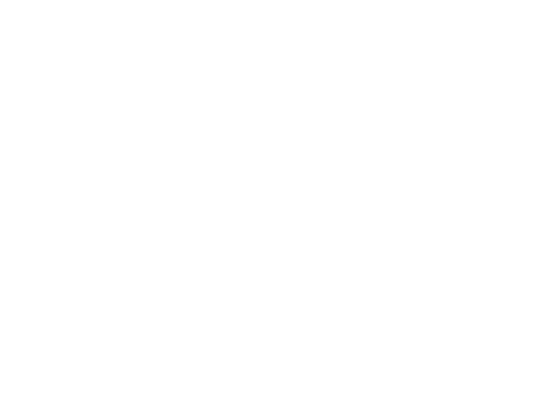
Поздравляем! Вы прочитали статью и познакомились с возможностями функции автофильтра в Excel, которая позволяет оставлять видимыми лишь те данные из таблицы, которые подходят под заданные критерии. Но на этом возможности Excel не ограничиваются. Предлагаем Вам познакомиться с ним еще ближе и изучить наши другие обучающие статьи.