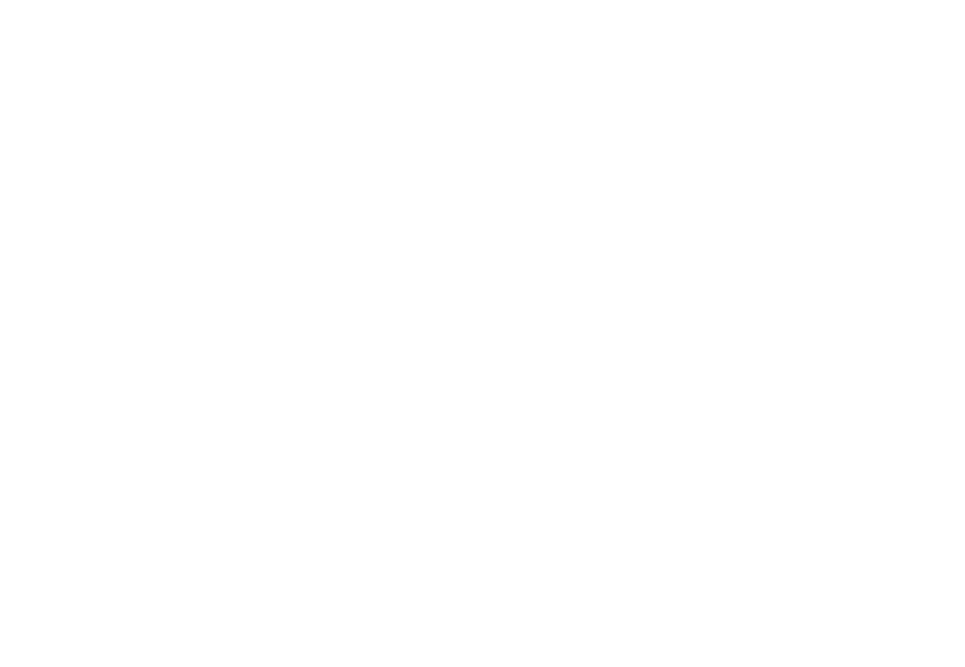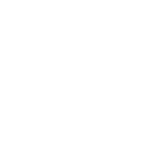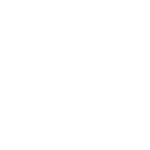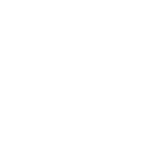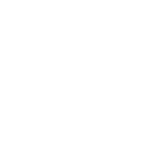EXCEL: как поменять местами столбцы
Делюсь 3 способами поменять местами столбцы в Excel. Вы увидите, как перетаскивать столбцы с помощью мыши, горячих клавиш и как перемещать несколько несмежных столбцов за раз.
Если Вы часто используете таблицы Excel в повседневной работе, Вы знаете, что какой бы логичной и продуманной ни была структура таблицы, Вам придется время от времени переупорядочивать столбцы. Но используя комбинации инструментов это можно сделать за пару шагов.
Способ 1. Менять местами столбцы, перетаскивая их
Предположим, у Вас есть рабочий лист с информацией о сотрудниках, и Вы хотите быстро поменять местами пару столбцов, например, поменять местами столбцы «Имя » и «Фамилия»
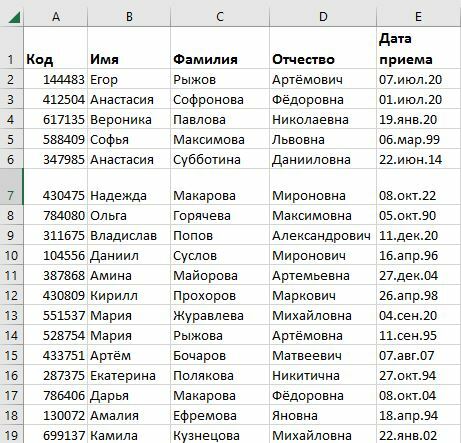
Шаг 1: Выделите столбец или диапазон для перемещения.
Шаг 2: Наведите курсор мыши на границу выделения. Нужно, чтобы он изменился с обычного креста на 4-сторонний курсор со стрелками.
Шаг 2: Наведите курсор мыши на границу выделения. Нужно, чтобы он изменился с обычного креста на 4-сторонний курсор со стрелками.
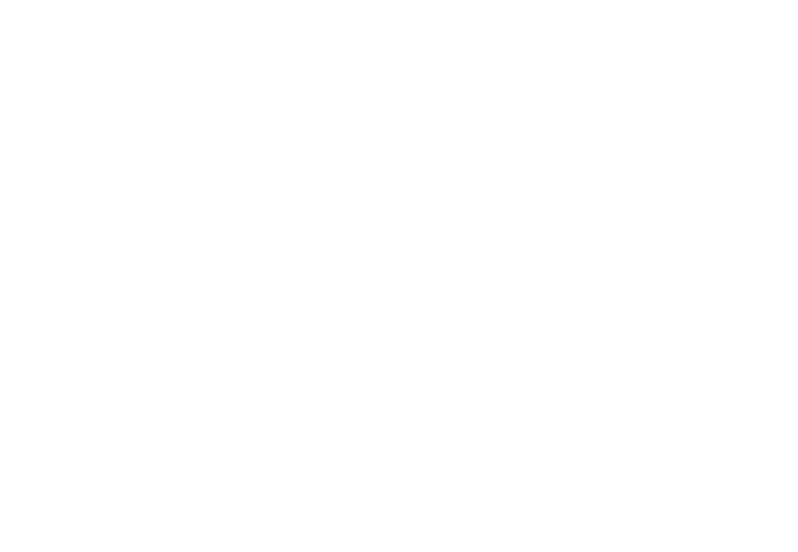
Шаг 3: Нажмите и удерживайте клавишу Shift, а затем перетащите столбец в новое место. Вы увидите тонкую полосу «I» по всей длине столбца и рамку, указывающую, куда будет перемещен новый столбец. Выберите место перемещения.
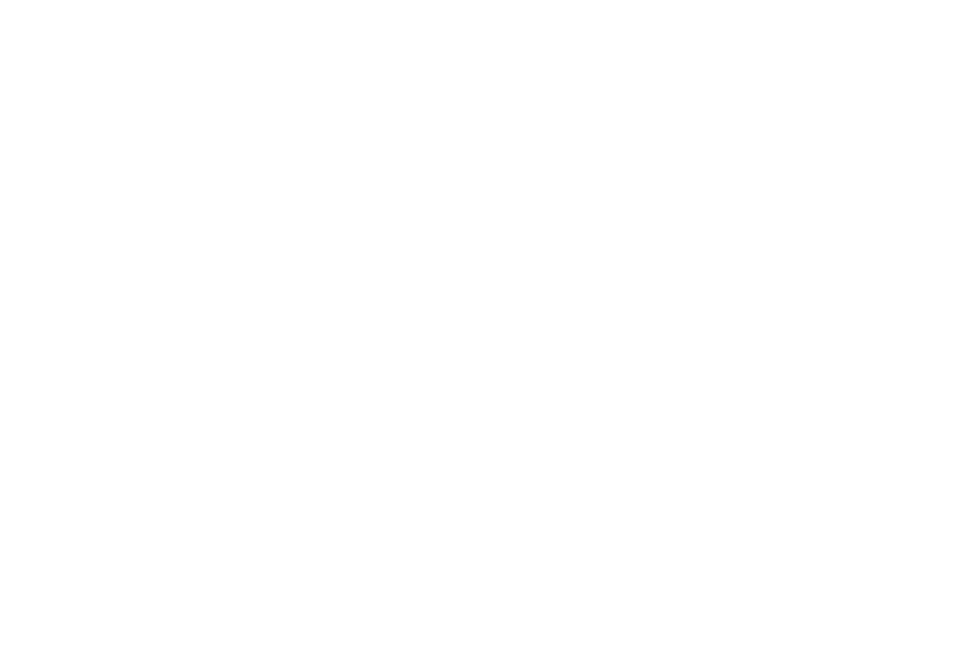
Шаг 4: Отпустите кнопку мыши и клавишу Shift. Все готово!
Вы можете использовать этот способ для перетаскивания нескольких смежных столбцов в таблице Excel. Чтобы выбрать несколько столбцов, щелкните на заголовок 1-го столбца, который нужно переместить, нажмите и удерживайте клавишу Shift, а затем щелкните на заголовок последнего столбца. Затем повторите шаги 2–4, описанные выше.
Метод перетаскивания работает в Microsoft Excel 2016, 2013, 2010 и 2007. Он может использоваться и для перемещения строк. Понадобится немного практики, чтобы подобрать правильное место перемещения, но после освоения этот способ может реально сэкономить время. Хотя, я думаю, команда Microsoft Excel вряд ли когда-нибудь получит награду за самый удобный интерфейс для этой функции :)
Способ 2. Перемещение столбцов с помощью копирования/вставки
Для тех, кто ценит время и любит работать с клавиатурой предлагаю следующий способ:
Шаг 1: Выделите столбцы с заголовками. Нажмите правой кнопкой мыши в области выделенных столбцов для вызова контекстного меню. Вам нужен первый пункт в меню - инструмент Вырезать (можно нажать сочетание клавиш Ctrl+X). Зеленая рамка, которая выделяла выбранные столбцы станет пунктирной, а выделенные данные будут храниться в буфере обмена.
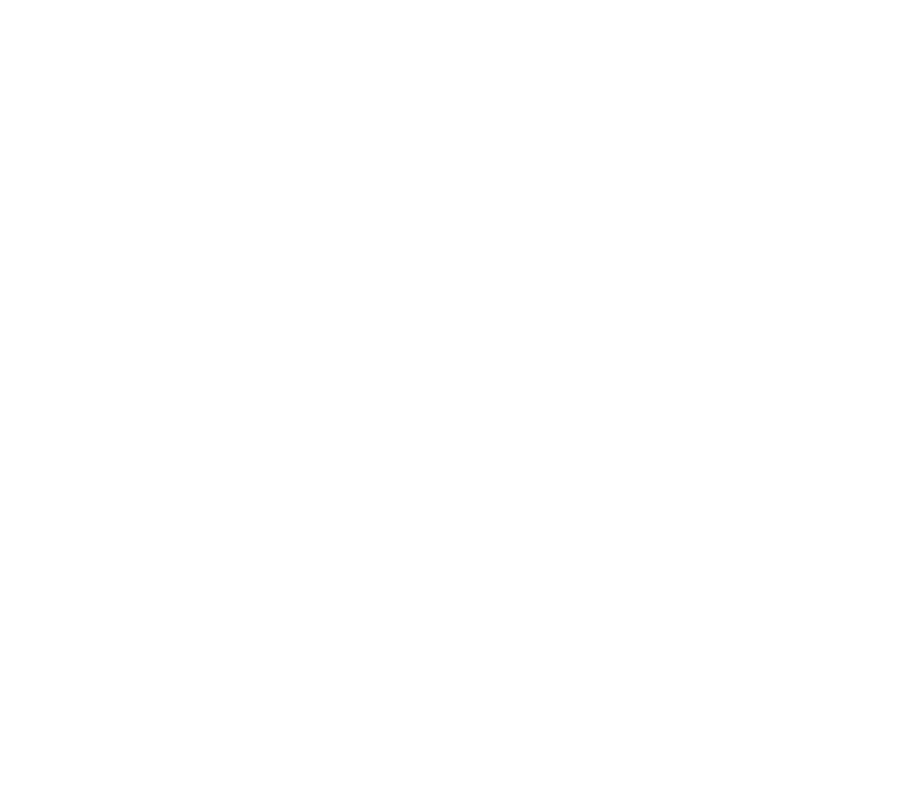
Шаг 2: Выделите первую ячейку столбца перед которым нужно вставить столбец. Нажмите правой кнопкой мыши и выберите в контекстном меню "Вставить вырезанные ячейки". После этого Excel вставит столбец с данными, которые хранятся в буфере. Альтернативный способ вставить ячейки нажать на сочетание клавиш Ctrl+"+". Это сочетание работает при нажатии самой правой клавиши +, в районе цифровой клавиатуры.
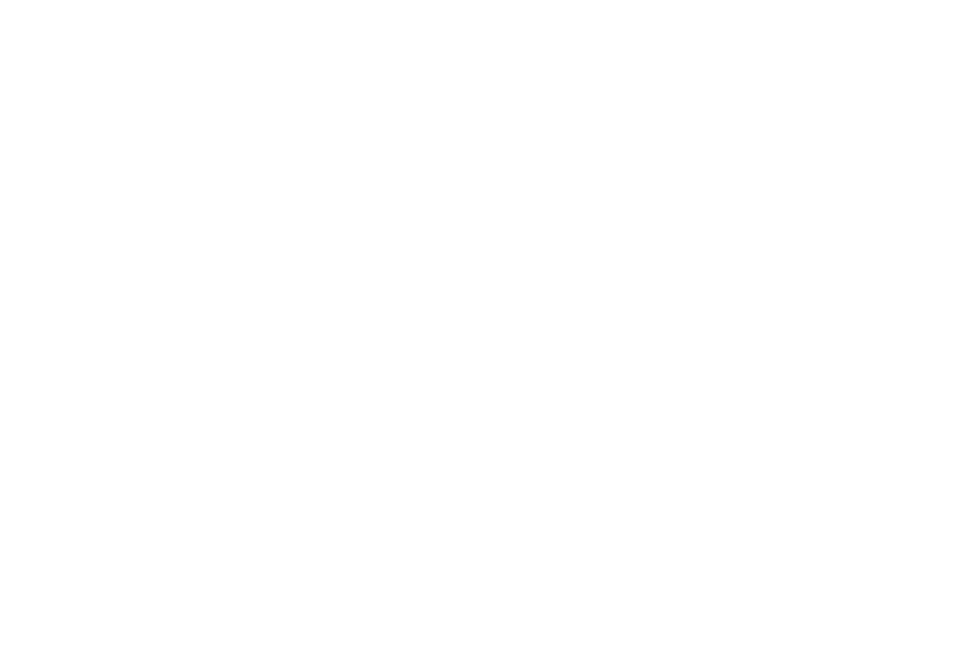
Шаг 3: Так как исходный столбец вырезался сочетание клавиш Ctrl+Z, то после вставки в новое место он автоматически удалится с исходного положения.
Столбец для перемещения можно скопировать клавишами Ctrl+C или выбрав в контекстном меню вариант Копировать. Затем вставить в нужное место. А после этого удалить исходный столбец.
Способ 3. Перемещение столбцов с помощью сортировки
Я покажу еще один интересный способ переместить столбцы в таблице. Он поможет тем, кому нужно переупорядочить несколько столбцов, в том числе и несмежные.
Шаг 1: Вставьте новую строку над существующей таблицей. Это можно сделать, выбрав любую ячейку первой строки и нажав сочетание клавиш Shift+Пробел. После этого выделится первая строка. Далее нажмите сочетание клавиш Ctrl+"+" (+ на цифровой клавиатуре. Клавиша расположена в самом правом столбце), чтобы вставить новую строку.
Альтернативный способ вставить новую строку - нажать правой кнопкой мыши на любую ячейку первой строки, выбрать в контекстном меню Вставить и далее вариант Вставить строку.
Альтернативный способ вставить новую строку - нажать правой кнопкой мыши на любую ячейку первой строки, выбрать в контекстном меню Вставить и далее вариант Вставить строку.
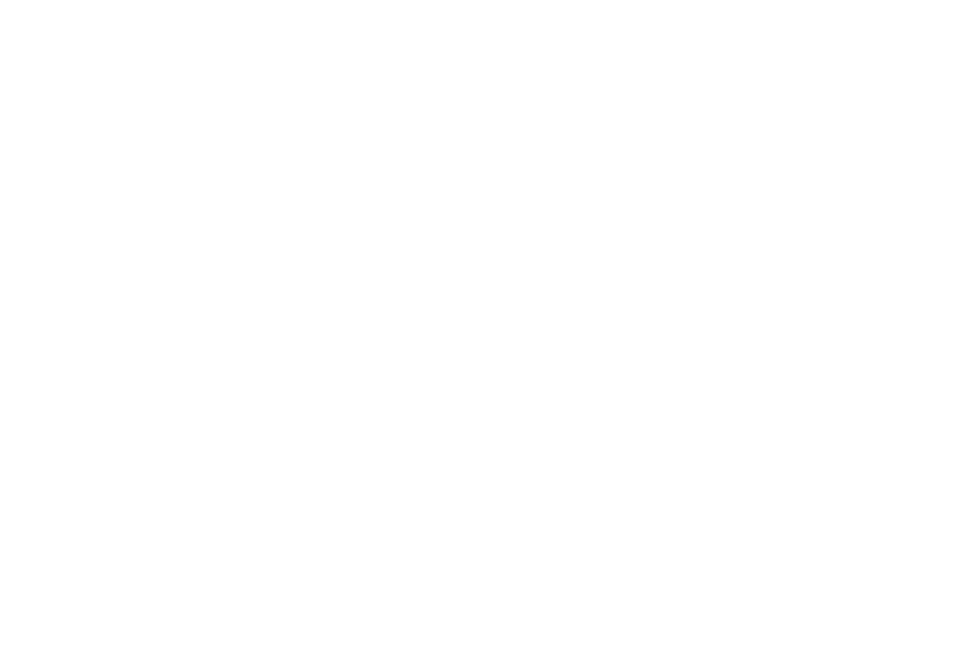
Шаг 2: Пронумеруйте столбцы в таком порядке, который должен быть после перемещения. Так столбец с числом 1 в первой ячейке будет самым левым, а с номером 2 будет расположен правее и т. д.
В моем примере после переупорядочивания первый столбец должен быть Фамилия, затем Имя, Отчество, Должность, Дата приема и в конце Код.
В моем примере после переупорядочивания первый столбец должен быть Фамилия, затем Имя, Отчество, Должность, Дата приема и в конце Код.
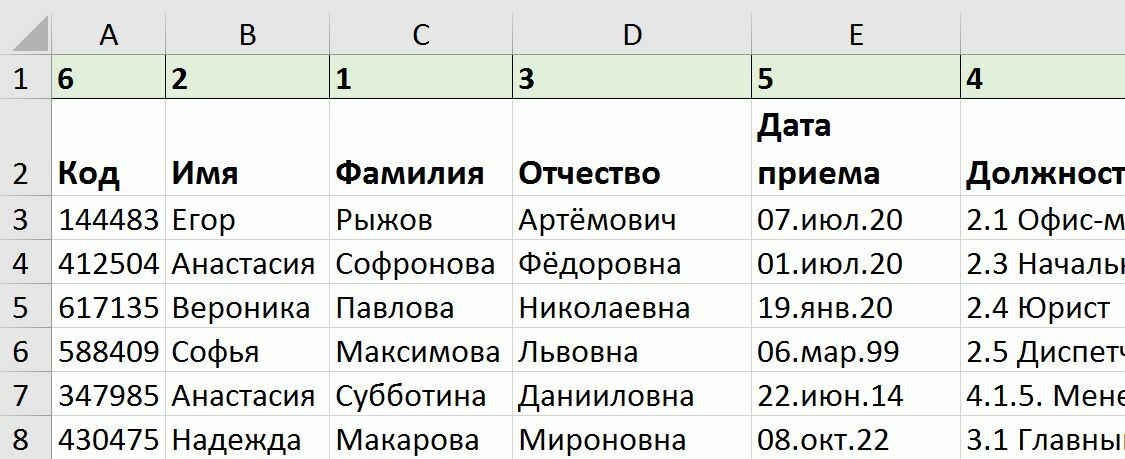
Шаг 3: Выделите таблицу целиком. В меню на вкладке Данные выберите инструмент Сортировка. В открывшемся окне нажмите на кнопку Параметры. Выберите вариант Сортировать строки диапазона.
Шаг 4: После этого в окне сортировке выберите сортировку по 1-ой строке в порядке возрастания. Нажмите на кнопку Ок. После этого произойдет магия, столбцы перегруппируются в указанном Вами порядке.
Шаг 4: После этого в окне сортировке выберите сортировку по 1-ой строке в порядке возрастания. Нажмите на кнопку Ок. После этого произойдет магия, столбцы перегруппируются в указанном Вами порядке.