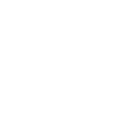EXCEL: преобразовываем текст в числа
Иногда Excel воспринимает числовые значения как текст. Это мешает работе. Существует несколько способов преобразовать текст в число.
"Я покажу Вам 5 вариантов преобразовать текст в числа.
1 вариант - с помощью уведомления Excel
2 вариант - с помощью умножения на единицу
3 вариант - с помощью функции ЗНАЧЕН([параметр 1])
4 вариант: преобразовать текст в число заменой точки на запятую
5 вариант: преобразуем текст в число с помощью инструмента текст по столбцам"
1 вариант - с помощью уведомления Excel
2 вариант - с помощью умножения на единицу
3 вариант - с помощью функции ЗНАЧЕН([параметр 1])
4 вариант: преобразовать текст в число заменой точки на запятую
5 вариант: преобразуем текст в число с помощью инструмента текст по столбцам"
На рисунке вы видите столбец с числами.
Но если выделить часть диапазона то в строке состояния в Excel суммирование не происходит - отображено только количество. То есть Excel воспринимает данные как текст.
Этот факт вызывает множество проблем – например не будут работать функции поиска или любые функции работы с числами.
Но если выделить часть диапазона то в строке состояния в Excel суммирование не происходит - отображено только количество. То есть Excel воспринимает данные как текст.
Этот факт вызывает множество проблем – например не будут работать функции поиска или любые функции работы с числами.
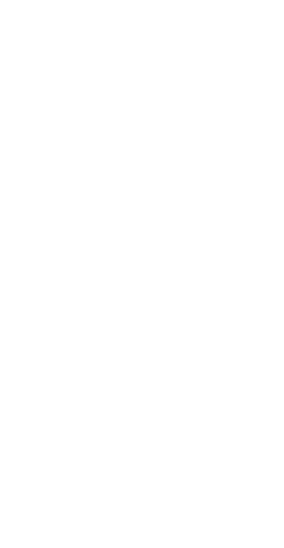
Способ 1. Использование подсказки
Первый самый простой случай когда сам Excel подсказывает что числа сохранены как текст
в таких ячейках вы увидите зелёный треугольник - это предупреждение.
в таких ячейках вы увидите зелёный треугольник - это предупреждение.
Выбираем ячейку или диапазон с такими ячейками и нажимаем на всплывающую подсказку - выбираем пункт преобразовать в число
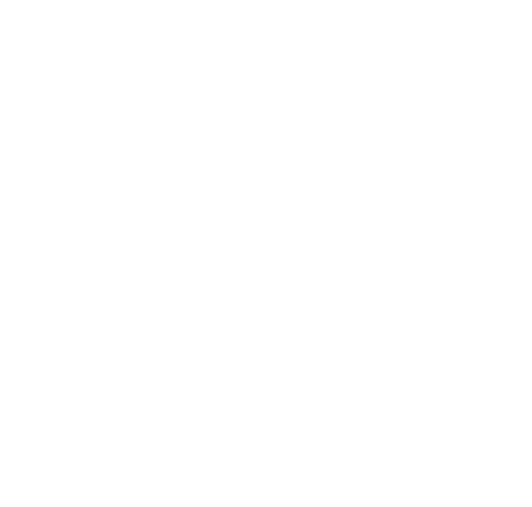
Способ 2. Умножаем на 1
Второй вариант преобразовать эти данные в число умножив их на единицу
при умножении Excel автоматически преобразует текст с числа.
при умножении Excel автоматически преобразует текст с числа.
Шаг 1 - В отдельной ячейке введите значение 1.
Шаг 2 - Нажмите правой кнопкой мыши по ячейке и скопируйте значение.
Шаг 2 - Нажмите правой кнопкой мыши по ячейке и скопируйте значение.
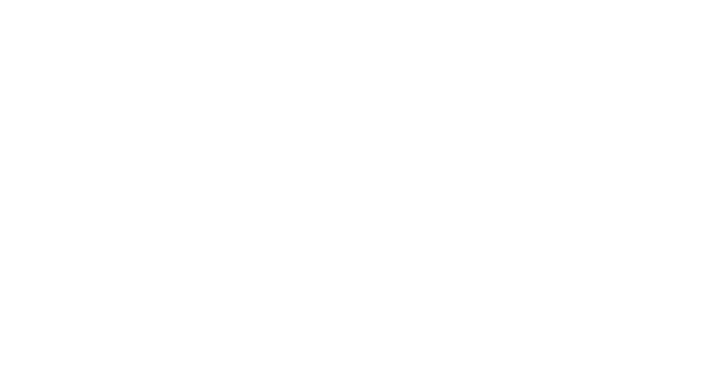
Шаг 3 - Выделите ячейки которые нужно преобразовать в число.
Шаг 4 - Нажмите правой кнопкой мыши и выберите вариант "Специальная вставка".
Шаг 4 - Нажмите правой кнопкой мыши и выберите вариант "Специальная вставка".
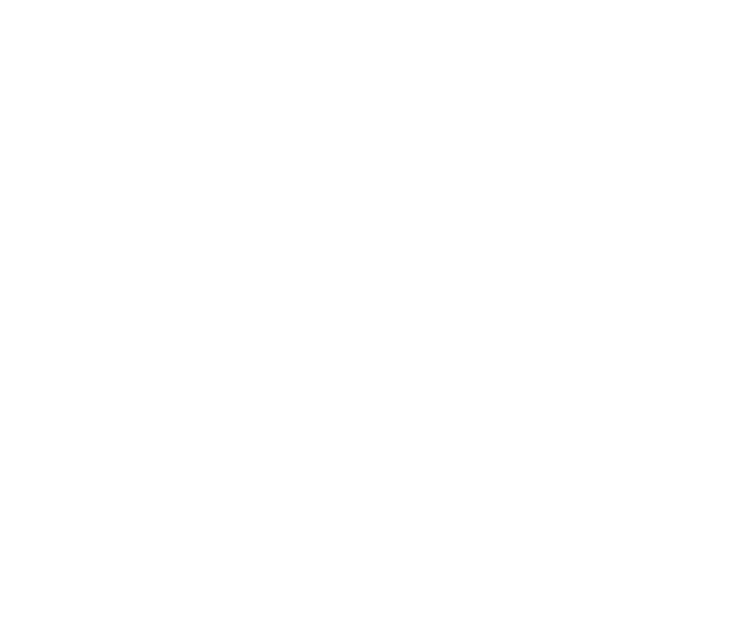
Шаг 5 - в появившимся окне выберите вариант умножить (он означает, что скопированное значение будет умножено на каждое значение выделенного диапазона)
Нажмите ОК. Данные преобразованы в числа.
Нажмите ОК. Данные преобразованы в числа.
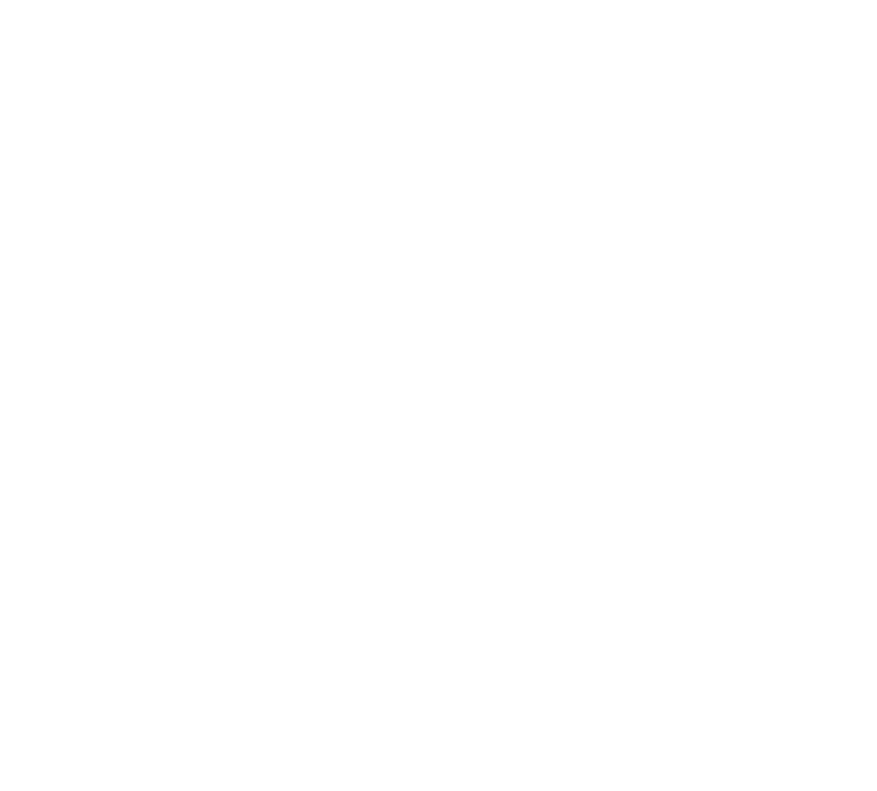
Способ 3. Функция ЗНАЧЕН()
Шаг 1 - В соседнем столбце пишем формулу ЗНАЧЕН([ссылка на ячейку с текстом]).
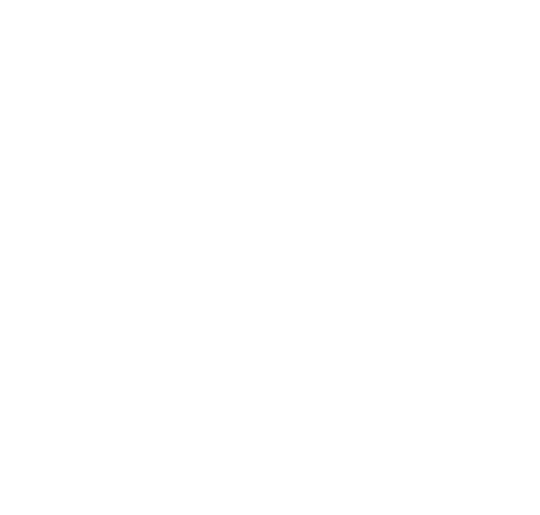
Шаг 2 - Протягиваем формулу до конца столбца
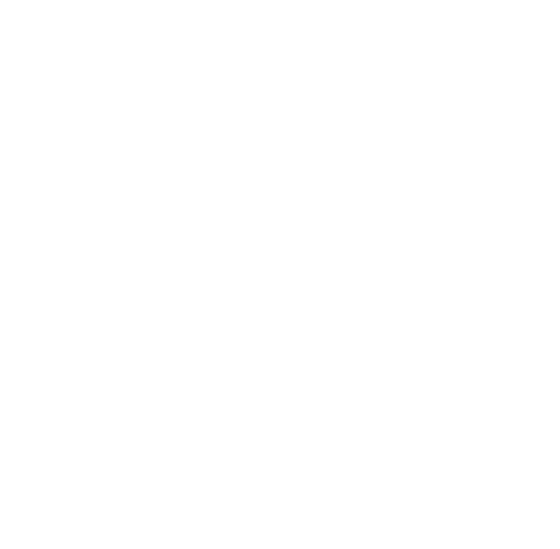
Шаг 3 - Копируем этот столбец, нажав правой кнопкой мыши и выбрав пункт Копировать
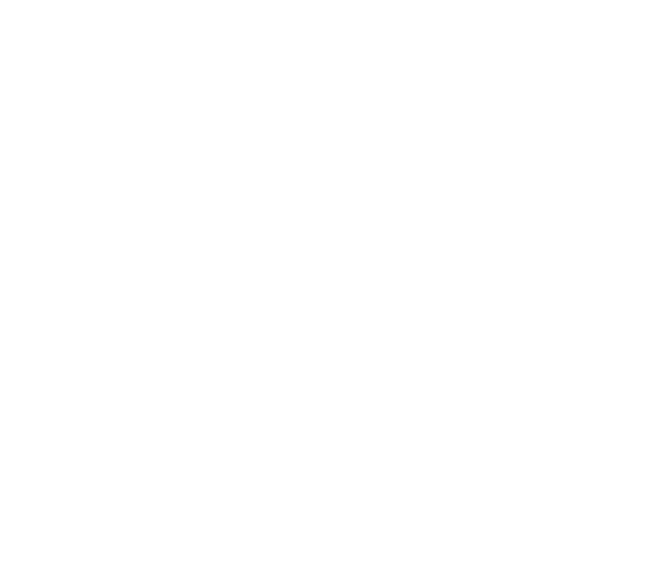
Шаг 4 - Вставляем вместо исходного как значения
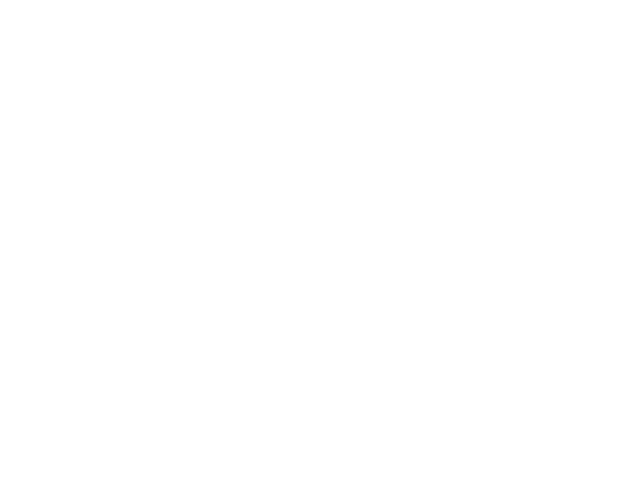
Способ 4. Заменяем разделитель дробной части