EXCEL: Как создать выпадающий список
В этой статье Вы научитесь создавать простой, связанный с диапазоном и зависимый выпадающие списки в Excel.
«Я покажу три способа создания выпадающего списка в Excel и расскажу о преимуществах и недостатках каждого из них»
Создание простого списка
На рисунке Вы видите таблицу с товарами. Значения ячеек второго столбца необходимо выбирать из вариантов: в наличие, забронирован, отсутствует, доставка.
Шаг 1. Выделяем ячейку (B2) столбца статус
Шаг 1. Выделяем ячейку (B2) столбца статус
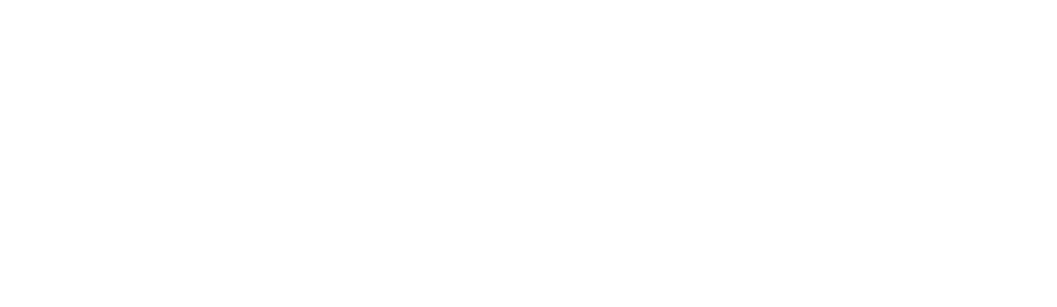
Переходим на вкладку Данные - > Инструмент "Проверка данных" в разделе "Работа с данными"

Открывается диалоговое окно "Проверка данных".
Шаг 2. Выбираем тип данных - "Список"
Шаг 2. Выбираем тип данных - "Список"
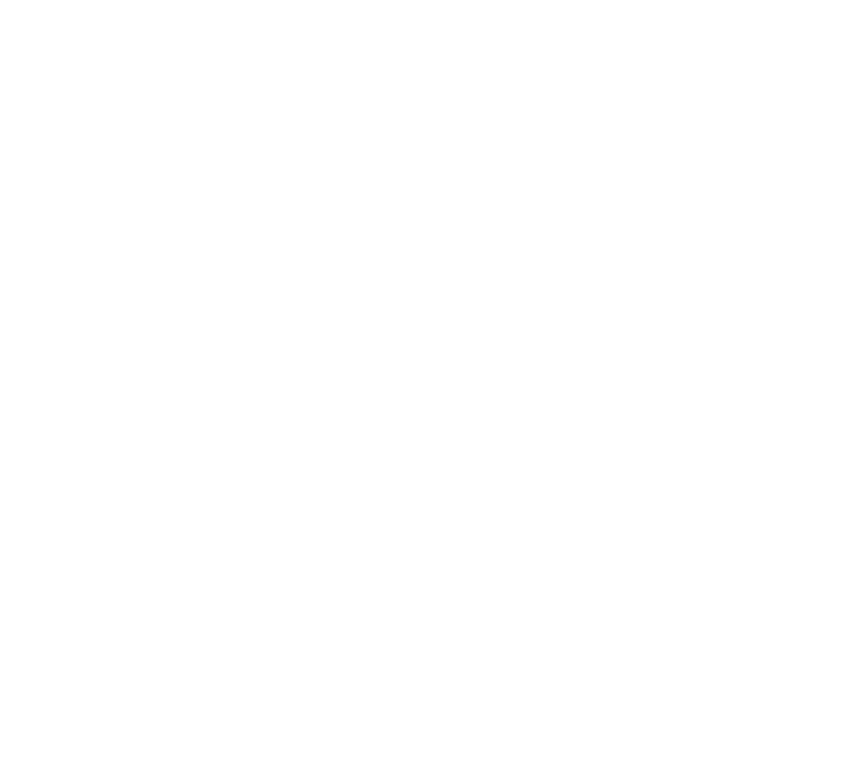
Перечисляем через ";" варианты, которые должны отображаться в выпадающим списке
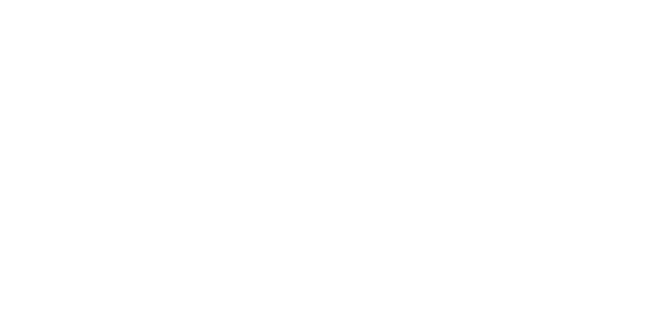
Нажимаем ОК и выпадающий список появился в ячейке.

Шаг 3 - Скопируйте выпадающий список до конца таблицы, нажав левой кнопкой мыши по правому нижнему краю ячейки и протянув ее до конца таблицы.
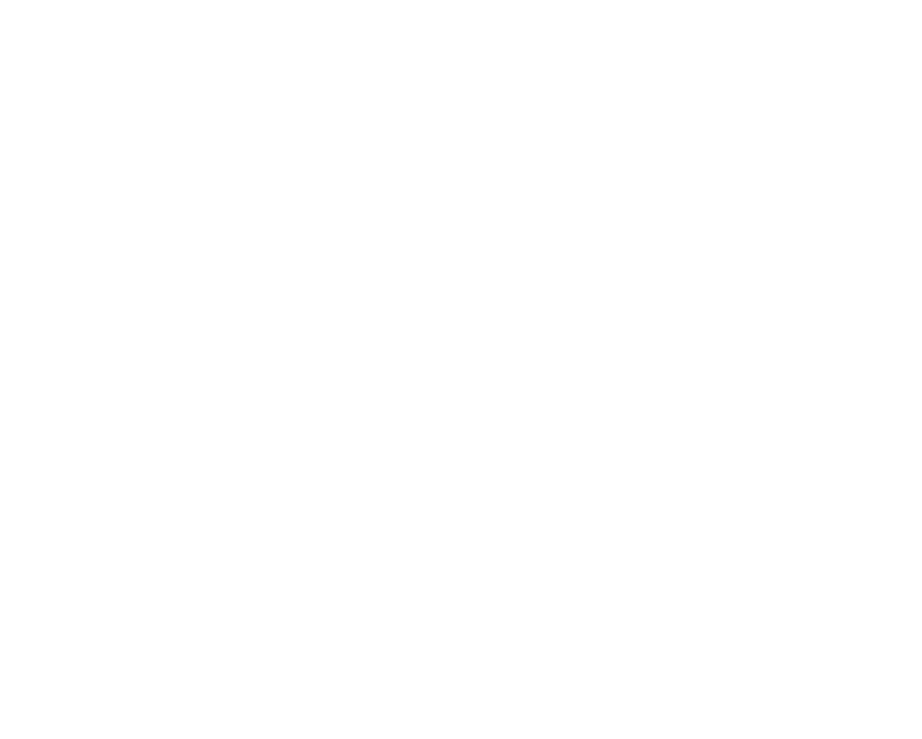
Способ 2. Список из данных диапазона
В том случае, если варианты выпадающего списка перечислены в отдельных ячейках, необходимо на шаге указания источника для списка указать ваш диапазон с данными для него.
Например нам нужно сделать выпадающий список для ячеек столбца С, варианты которого перечислены в столбце Е.
Например нам нужно сделать выпадающий список для ячеек столбца С, варианты которого перечислены в столбце Е.

Шаг 1 - Аналогично первому варианту мы можем выбрать либо первую ячейку, либо выбрать сразу все ячейки С2:С14.
Далее нажимаем инструмент Проверка данных.
Далее нажимаем инструмент Проверка данных.

Шаг 2 - Указываем тип данных - Список, и нажимаем на стрелочку справа от поля Источник.
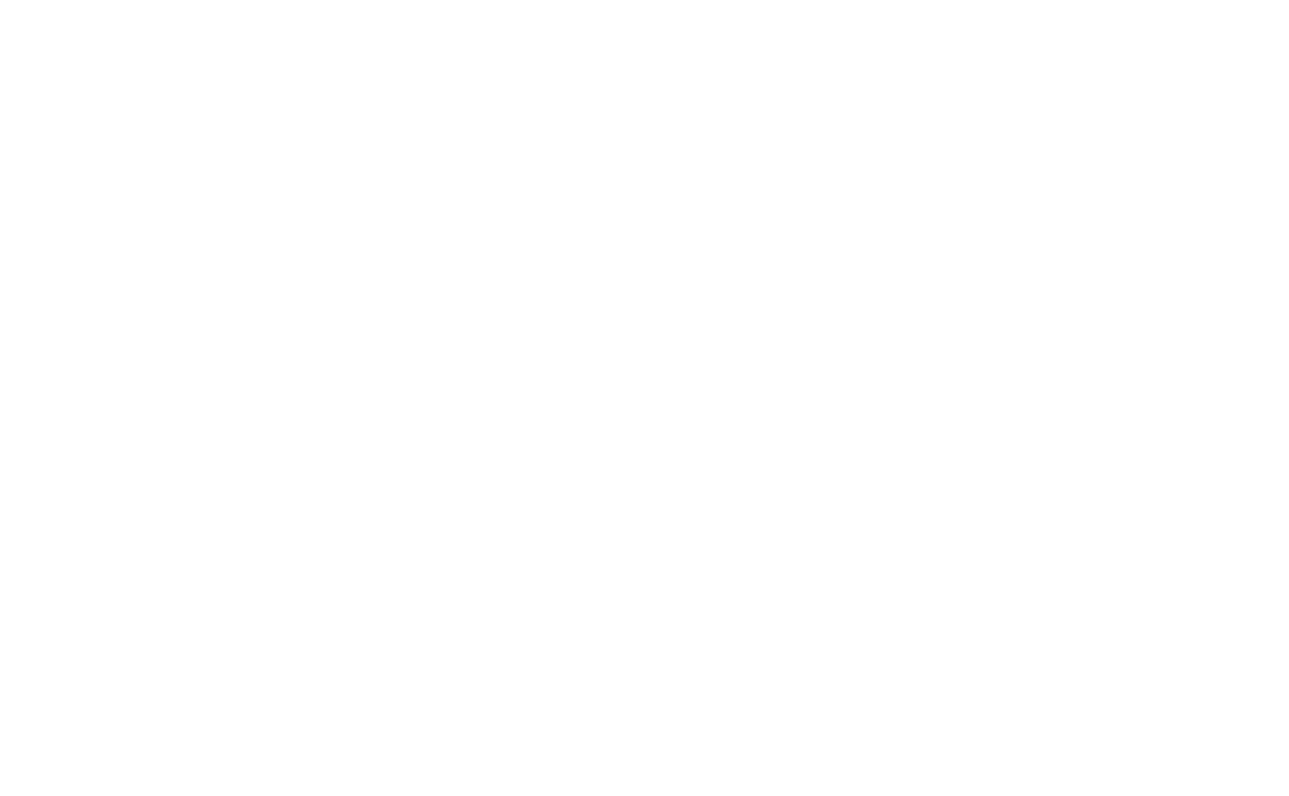
Шаг 3 - Указываем исходные данные для выпадающего списка, нажав на левую кнопку мыши на первой ячейки списка, и отпустив ее на последней.

Выпадающий список появился сразу во всех ячейках.
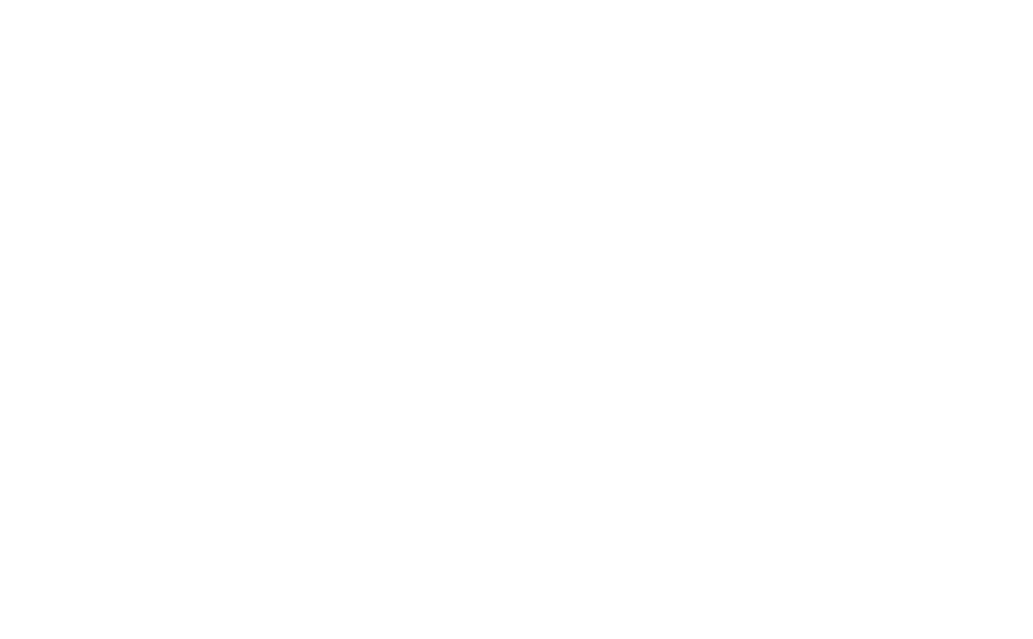
Способ 3. Выпадающий список с возможностью редактирования
Третий способ позволит сделать редактируемый выпадающий список. Для этого преобразуйте Список категорий в Умную таблицу:
Шаг 1 - Выделите диапазон со списком категорий и на вкладке Главная нажмите на инструмент Форматировать как таблицу. Выберете нужный вам формат.
Теперь список категорий преобразован в Умную таблицу.
Шаг 1 - Выделите диапазон со списком категорий и на вкладке Главная нажмите на инструмент Форматировать как таблицу. Выберете нужный вам формат.
Теперь список категорий преобразован в Умную таблицу.
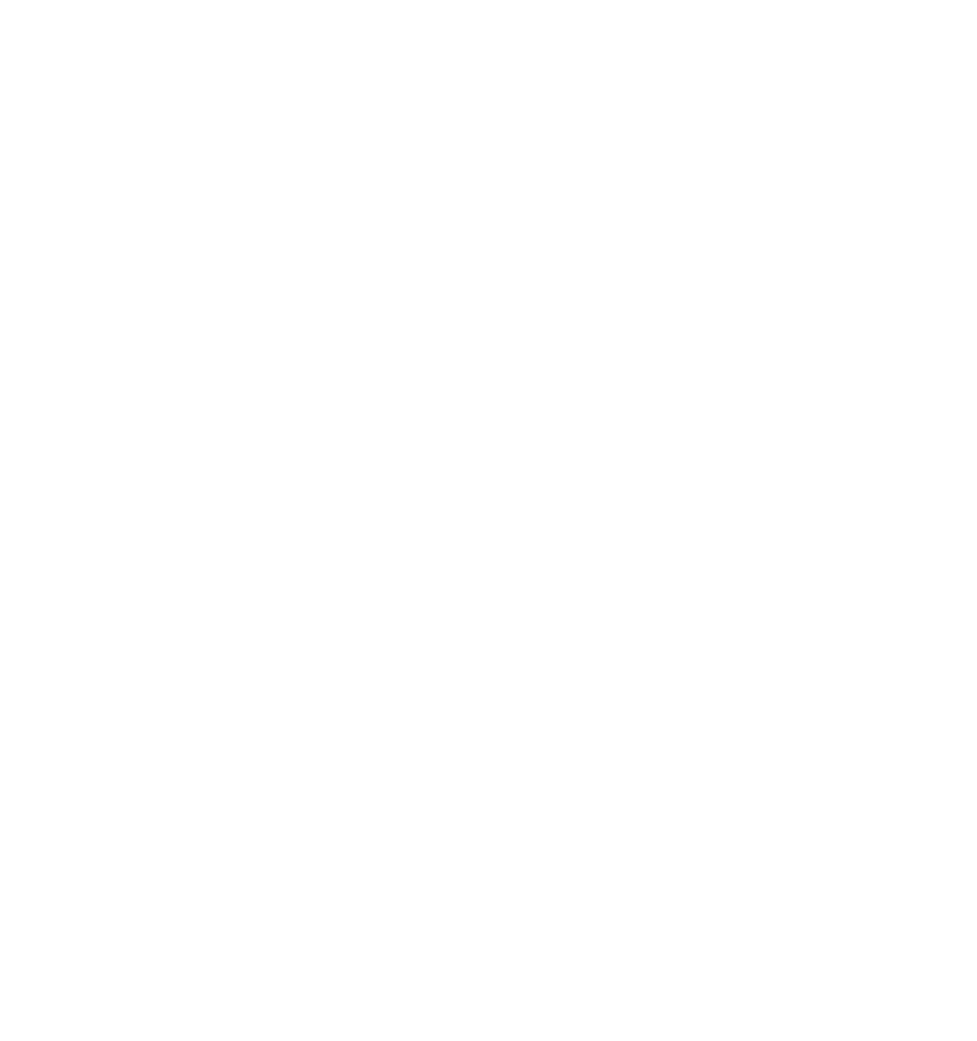
Шаг 2 - Укажите в качестве источника данных выпадающего списка Умную таблицу.
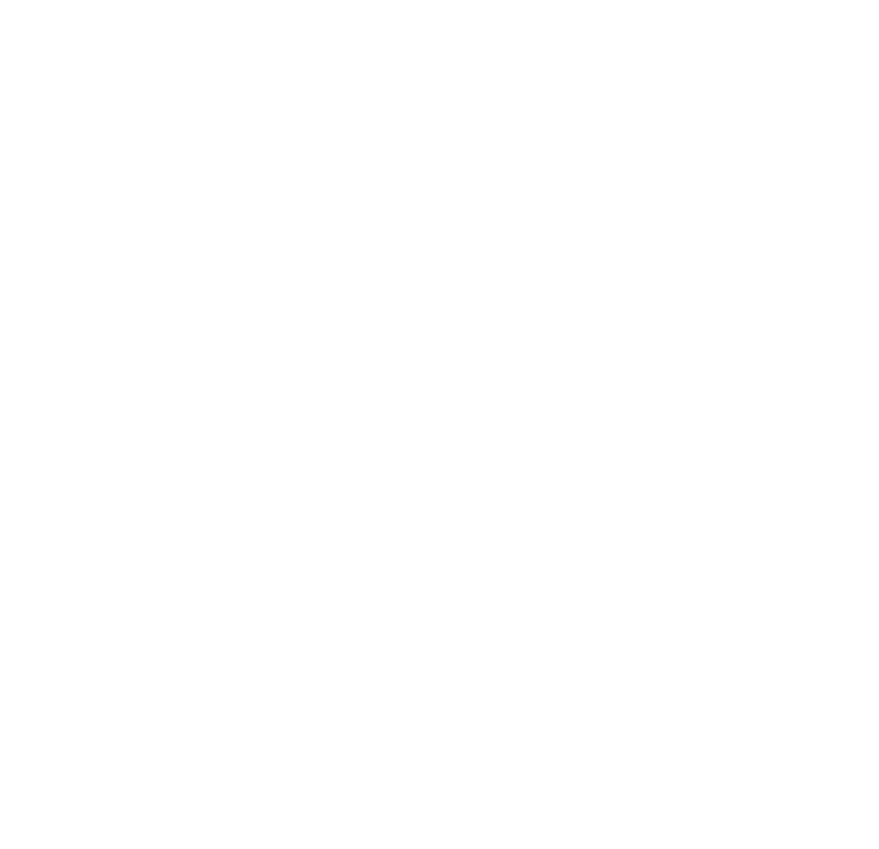
Теперь При добавлении новых Категорий товара в таблицу, в выпадающем списке эта категория так же появится.
Другие статьи на эту тему
Удаление пустых ячеек в EXCEL
Вы научитесь удалять пустые строки из таблицы. Первый способ - с помощью фильтра.
Объединить текст из нескольких ячеек в Excel
3 способа объединения значений нескольких ячеек таблицы в единый текст.
Как найти сумму EXCEL
Excel предлагает несколько способов нахождения суммы ячеек. Из статьи Вы узнаете 4 варианта нахождения суммы.



