EXCEL: как объединить текст из нескольких ячеек в Excel
Из этой статьи Вы узнаете, как удалять пустые строки в Excel без потери данных. Предлагаю Вам 3 способа, чтобы выполнить эту задачу.
«Вы узнаее как объединить текст их ячеек в единый текст. Второй способ - использование функции СЧЁТЗ. »
Способ 1. Использование знака & (амперсанд)
Перед Вами таблица, в первом столбце указано имя сотрудника, затем фамилия и отчество. Нужно объединить текст из ячеек. Записываем формулу:
=Ячейка1&Ячейка2&Ячейка3
=Ячейка1&Ячейка2&Ячейка3

Шаг 1: Выделяем все столбцы таблицы, нажав левую кнопку мыши на столбце А, и удерживая кнопку, протяните курсор до последнего столбца. Выделенные столбцы подсвечиваются рамкой зеленого цвета.
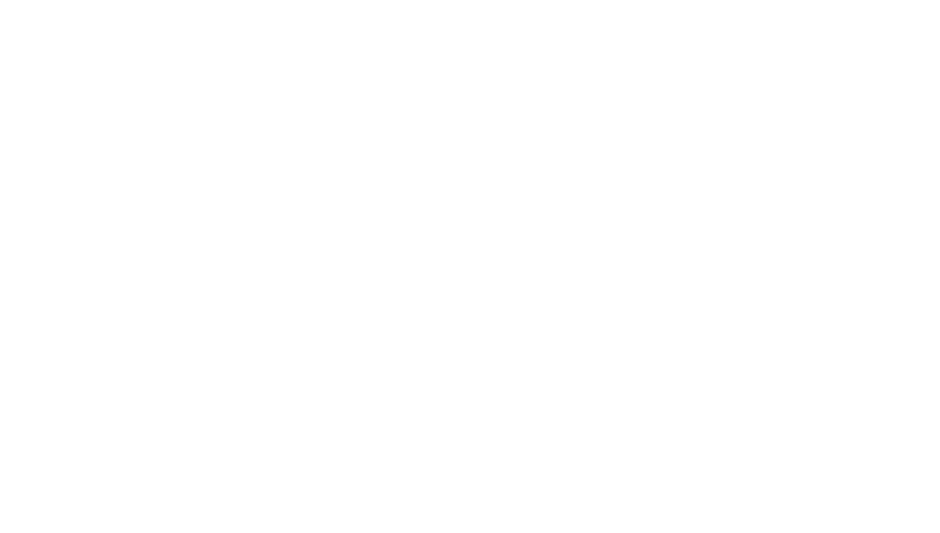
Шаг 2: Переходим на вкладку Данные, инструмент Фильтр и нажимаем на него. Горячая клавиша для применения фильтра Ctrl+Shift+L.
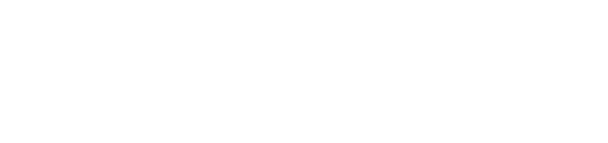
В первой ячейке каждого столбца с правой стороны появилась кнопка, нажав которую можно отфильтровать значения таблицы. Нам нужно убрать галочку со значения Выделить все, пролистать список до конца и выбрать вариант Пустые. Такие условия фильтра нужно применить для каждого столбца таблицы.

Шаг 3: Теперь в таблице останутся только пустые строки. Номера строк с пустыми значениями будут подсвечены синим шрифтом. Выделяем все пустые строки.
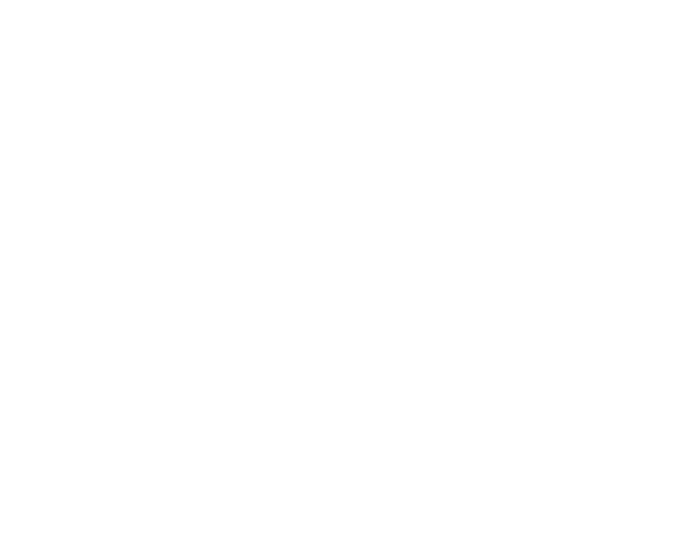
Шаг 4: Переходим на вкладку Главная->Удалить->Удалить строки с листа.
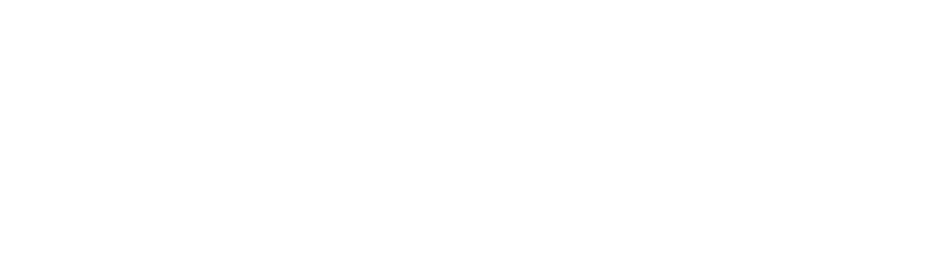
Шаг 5: Убираем фильтр со столбцов следующим способом: выделяем все столбцы, на вкладке Данные и нажимаем инструмент Фильтр. Второй способ - еще раз пройтись по всем столбцам и в фильтре первой ячейки выбрать Удалить фильтр из столбца ....
В результате из таблицы будут удалены пустые строки. Остальные данные сохранятся.
В результате из таблицы будут удалены пустые строки. Остальные данные сохранятся.

Способ 2. Использование функции СЧЁТЗ
Шаг 1: Выделяем первый столбец таблицы правой кнопкой мыши. Всплывает контекстное окно, и нажимаем на инструмент Вставить. Слева от таблицы вставится новый пустой столбец, в который напишем формулу.

Шаг 3: В ячейку А2 записываем формулу =СЧЁТЗ(B2:G2). Эта функция подсчитывает количество непустых ячеек в указанном диапазоне. В этом примере указан диапазон столбцов от B до G. В Вашем случае диапазон будет другим.
Как ввести формулу в ячейку?
- Выделите ячейку.
- Введите с клавиатуры знак равно, название функции и открывающуюся скобку, например "=СЧЁТЗ("
- Укажите значения или диапазон ячеек или ссылки на ячейки через точку с запятой. Для указания диапазона нажмите на первую ячейку левой кнопкой мыши, проведите курсор до последней ячейки диапазона и отпустите кнопку мыши.
- Закройте скобку и нажмите Enter
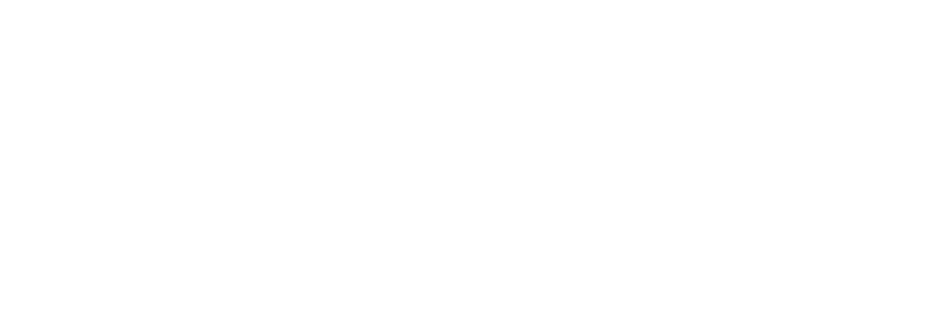
Протягиваем формулу до конца таблицы. Важно протянуть формулу не используя двойной щелчок мыши для протягивания, иначе мы рискуем заполнить ячейки не до конца таблицы, а до первой непустой ячейки.
В результате в первом столбце мы получим количество значений в текущей строке.
В результате в первом столбце мы получим количество значений в текущей строке.
Как протянуть формулу?
- Выделите первую ячейку.
- Наведите курсор мыши на квадрат в правом нижнем углу выделенной ячейки
- Нажмите и удерживайте левую кнопку мыши
- Проведите курсор мыши до конца необходимого диапазона и отпустите кнопку мыши

Шаг 4: Теперь выделяем столбец A, на вкладке Данные нажимаем на инструмент Фильтр. Тепреь в фильтре убираем галочку Все значения и устанавливаем галочку на значение 0 (так как хотим удалить строки где отсутствуют данные), нажимаем OK.

Шаг 5: В таблице останутся строки с пустыми значениями. Выделите их и перейдите на вкладку Данные->Удалить->Удалить строки с листа. Затем снимите фильтр, чтобы увидеть таблицу, в которой отсутствуют пустые строки.
Способ 3. Выделение пустых ячеек первого столбца
Если Вы обратили внимание, то в предыдущих примерах в таблице встречались как пустые строки, так и пустые ячейки (т. е. в строке с данными были незаполненные ячейки). Если Вы знаете, что в таблице нет незаполненных ячеек, но есть пустые строки, тогда можно удалить их следующим способом.
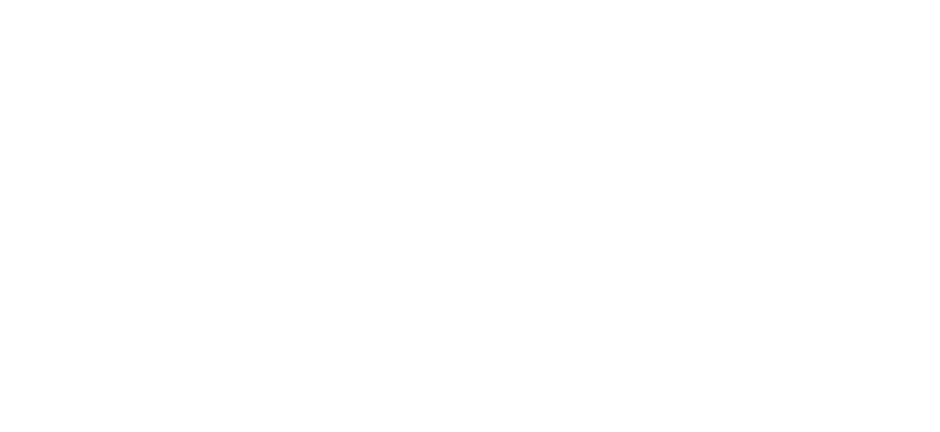
Шаг 1: Выделяем первый столбец таблицы. Нажимаем клавишу F5. В открывшемся окне нажимаем на кнопку Выделить.

Шаг 2: Откроется окно, где Excel предлагает выбрать ячейки по определенному принципу. Нас интересуют пустые ячейки, поэтому выбираем соответствующий вариант
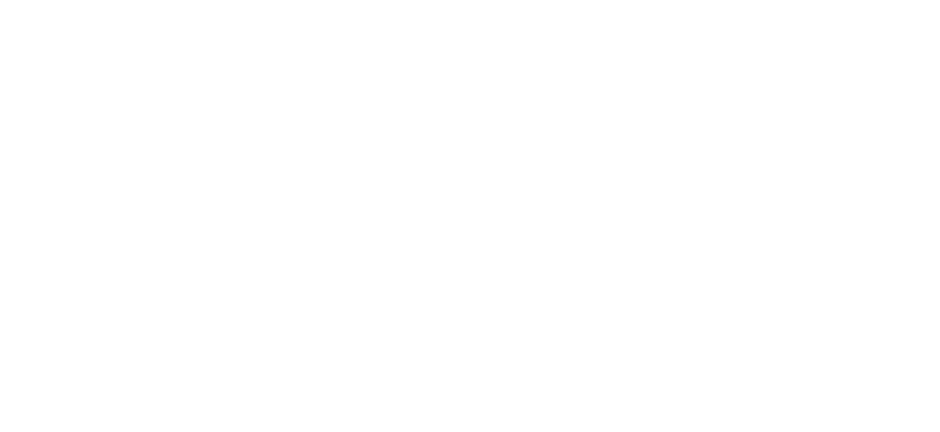
Шаг 3: Excel выделит пустые ячейки в выделенном столбце.

Шаг 4: Нам остается перейти на вкладку Главная, найти инструмент Удалить, выбрать Удалить строки с листа. После этого действия пустые строки удалятся и останутся строки со значениями.


Другие статьи на эту тему
Как найти сумму EXCEL
Excel предлагает несколько способов нахождения суммы ячеек. Из статьи Вы узнаете 4 варианта нахождения суммы.



